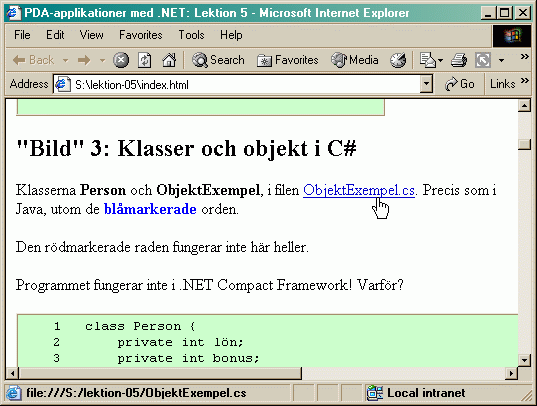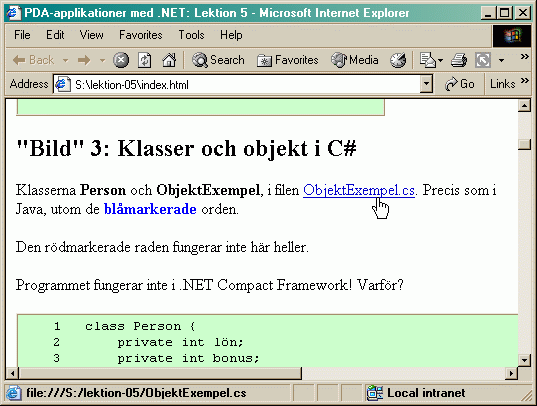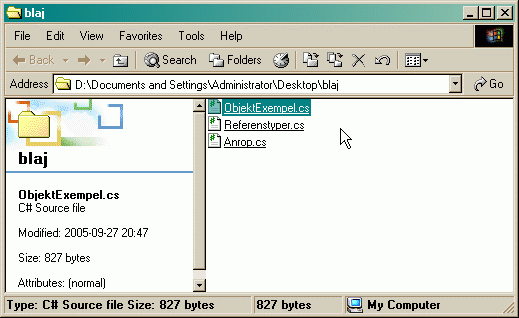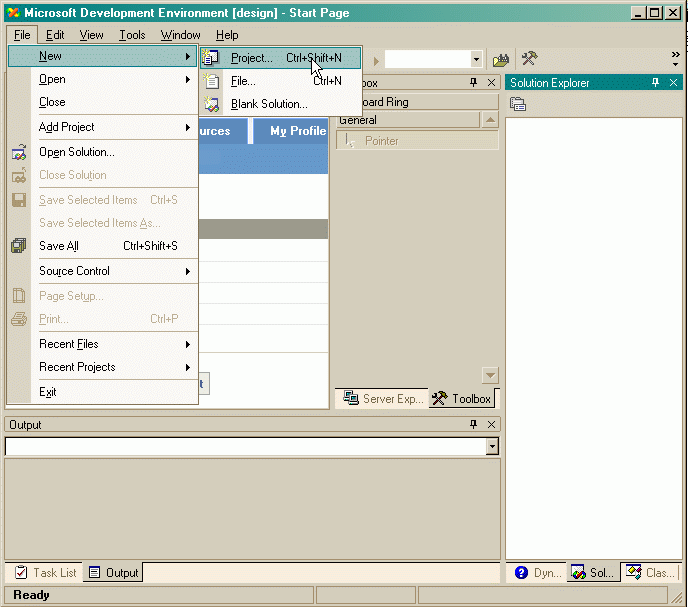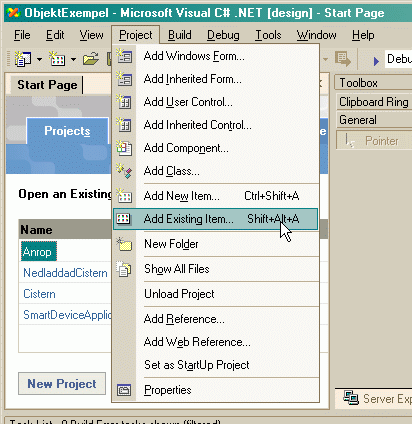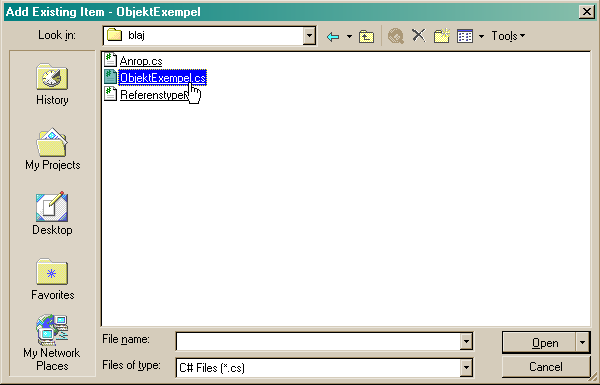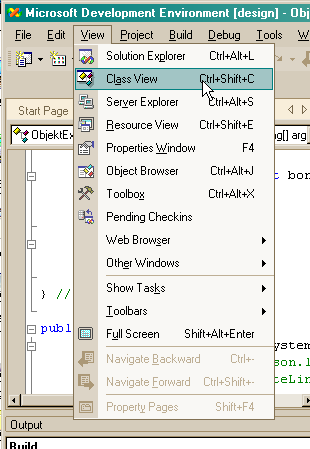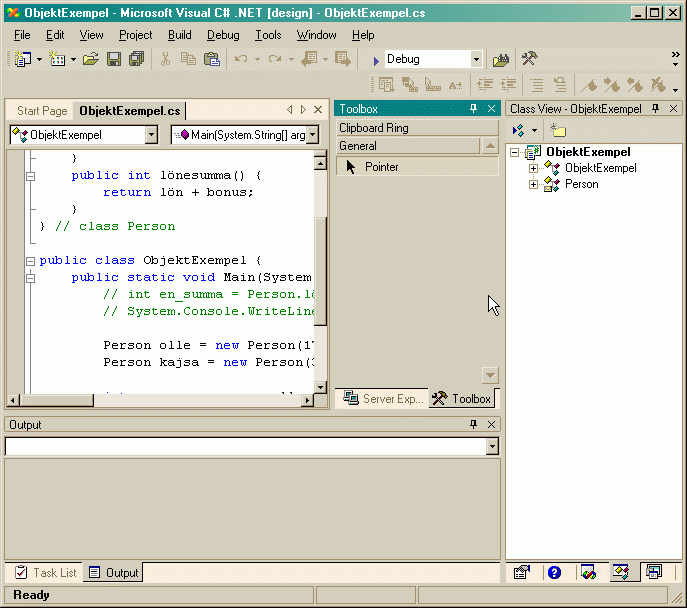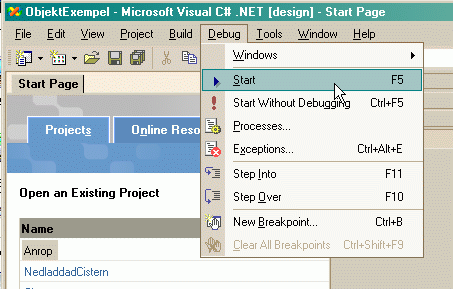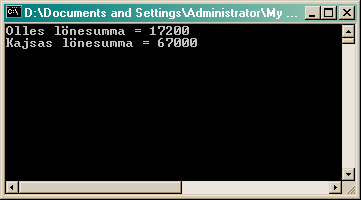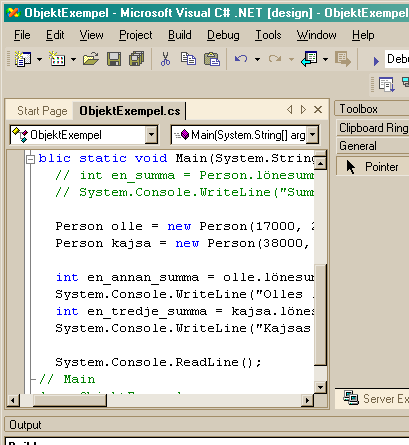PDA-applikationer med .NET: Hur man skapar en C#-konsolapplikation i Visual Studio
Det här ingår i lektion 5.
Det finns inget ljudspår till den här webbsidan.
De applikationer vi utvecklar i kursen PDA-applikationer med .NET
använder fönster för att kommunicera med användaren.
Ibland, till exempel för att provköra hur datatyper fungerar,
kan det vara mer praktiskt att bara ha enkel in- och utmatning av text.
Det är vad Visual Studio kallar för en konsolapplikation (engelska: console application).
En sådan kan skapas på flera sätt,
men här visar vi ett.
Bild 1: Skriv eller ladda ner ett exempelprogram
Vi tänker oss att vi börjar med att ha tillgång till ett exempelprogram,
till exempel genom att ha laddat ner filen ObjektExempel.cs
från lektion 5 i kursen.
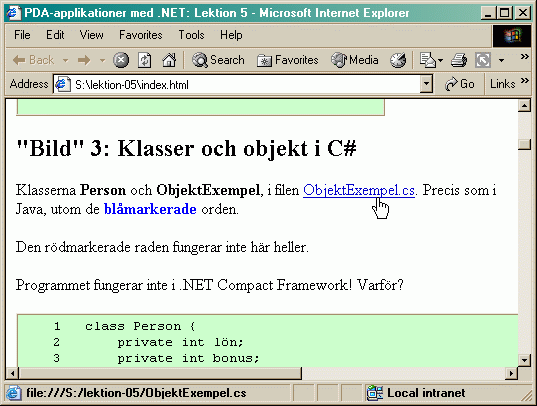
Bild 2: Nu finns exempelprogrammet som en fil på datorn
Se till att det blir rätt filändelse, nämligen .cs
(som förstås betyder C Sharp).
Om man ställt in Windows att dölja filändelser,
kan det vara svårt att se.
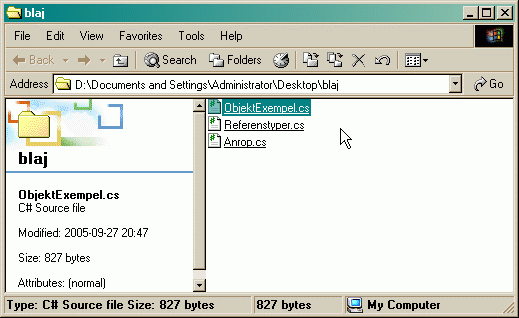
Bild 3: Starta Visual Studio och skapa ett nytt projekt
Klicka på File, och välj sen New och Project.
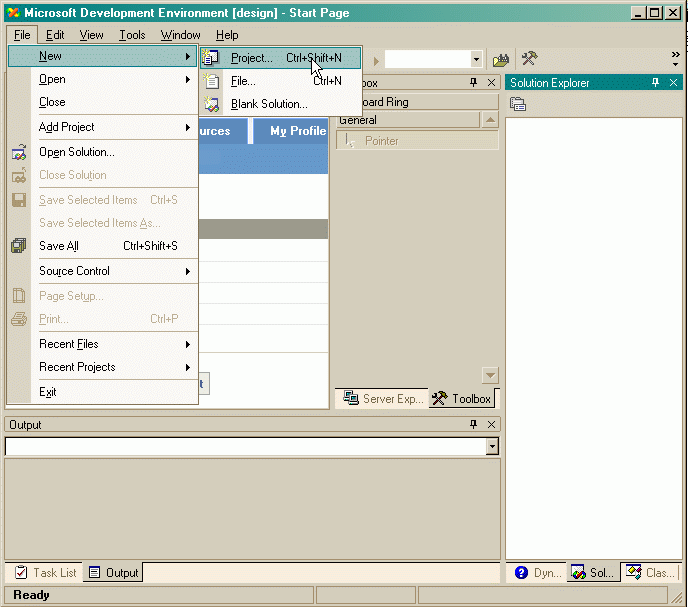
Bild 4: Välj projekttyp och mall
Nu kommer det upp ett fönster där man (till vänster i fönstret)
får välja vilken typ av projekt man vill skapa.
Vi ska förstås ha ett C#-projekt, och väljer Visual C# Projects.
Till höger i fönstret får man välja bland några olika mallar
(engelska: templates).
Om vi ville skapa en PDA-applikation, skulle vi valt Smart Device Application,
men nu ska vi i stället göra en textbaserad applikation.
Här kan man förstås använda sig av mallen Console Application,
men den skapar ett programskelett med Main-metod, med mera,
och eftersom vi redan har en färdig fil med hela programmet, som vi bara vill köra,
väljer vi i stället Empty Project.

Bild 5: Lägg till en källkodsfil
Som vi nämnde tidigare har vi en färdig källkodsfil,
så vi lägger till den till projektet genom att klicka
på Project och välja Add Existing Item.
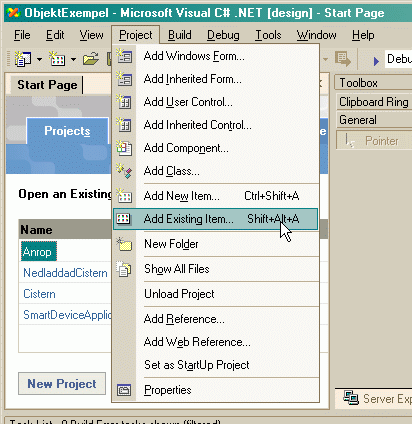
Bild 6: Filväljardialogen
Vi väljer den fil vi tidigare skrivit eller laddat ner,
i det här fallet ObjektExempel.cs.
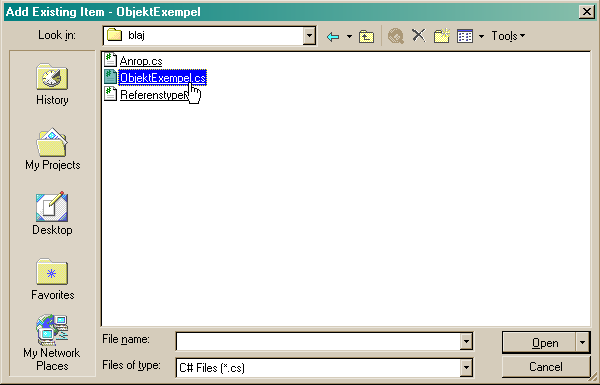
Bild 7: Klassvy
Nu är filen ObjektExempel.cs instoppad i projektet.
För att filen också ska synas i Visual Studio-fönstret,
kan man till exempel välja att gå över till "klassvy",
så man får se en lista på vilka klasser som finns i projektet.
Klicka på View och välj Class View.
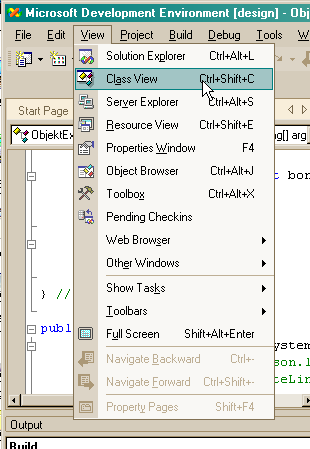
Bild 8: Filen i fönstret
I listan till höger hittar man nu filen ObjektExempel.
Den kan expanderas, så man ser de två klasserna ObjektExempel och Person,
som finns i den filen.
Där kan man också välja att öppna ett editorfönster,
så man kan redigera filerna.
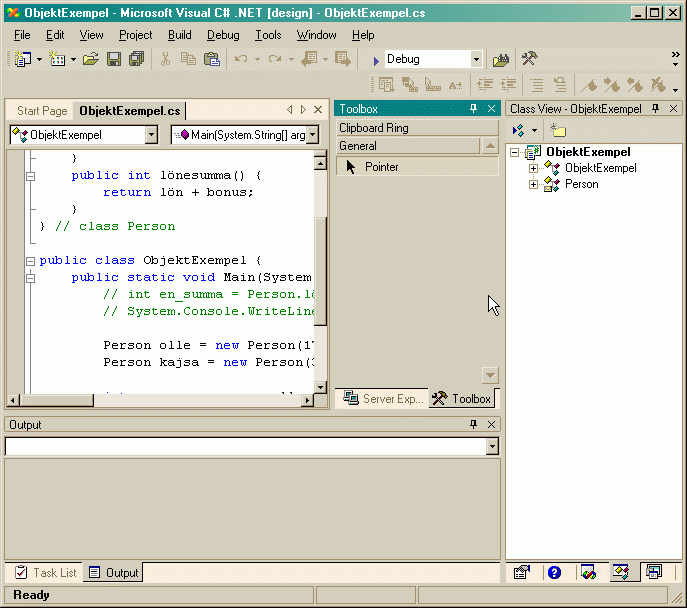
Bild 9: Kör
Nu kan man köra programmet genom att klicka på Debug och välja Start:
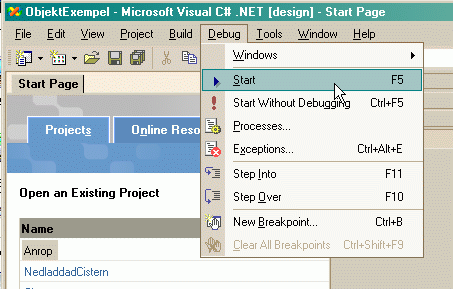
Bild 10: Konsolfönstret
Programmets utmatning dyker upp i ett eget textfönster:
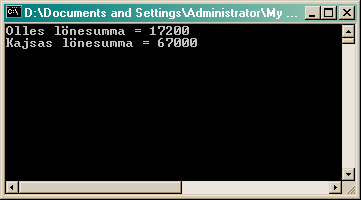
Bild 11: ReadLine
Så fort programmet körts klart, stängs konsolfönstret.
Därför hinner man inte läsa vad som står.
Kanske hinner man inte ens se att det öppnas något fönster.
Om man lägger till ett anrop till metoden
System.Console.ReadLine
sist i Main-metoden,
kommer programmet att stanna och vänta på att man ska trycka på retur-tangenten.
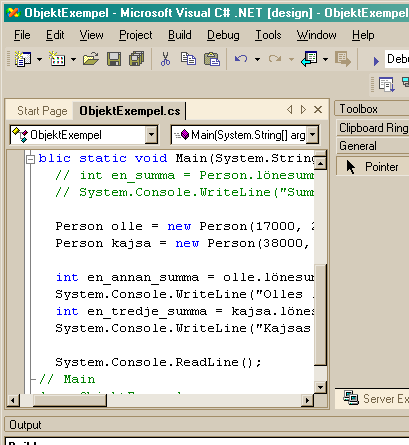
Tillbaka till lektion 5
Thomas Padron-McCarthy
(thomas.padron-mccarthy@oru.se),
28 september 2005