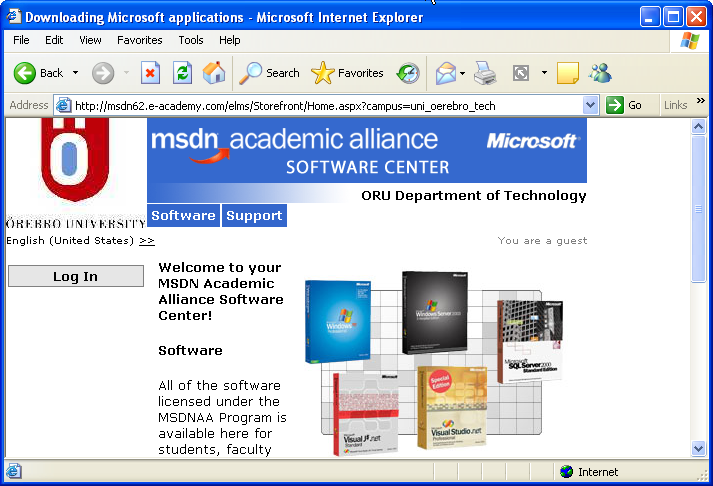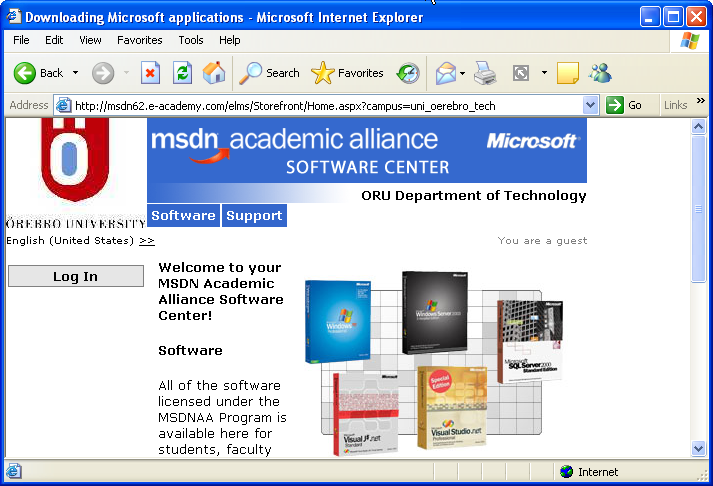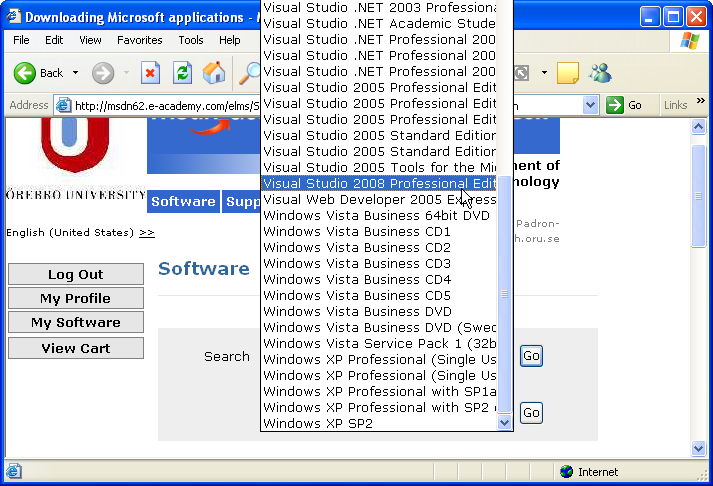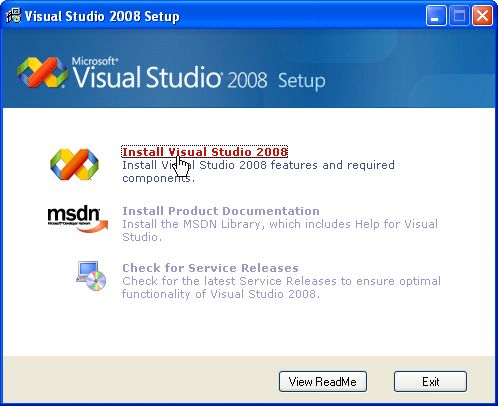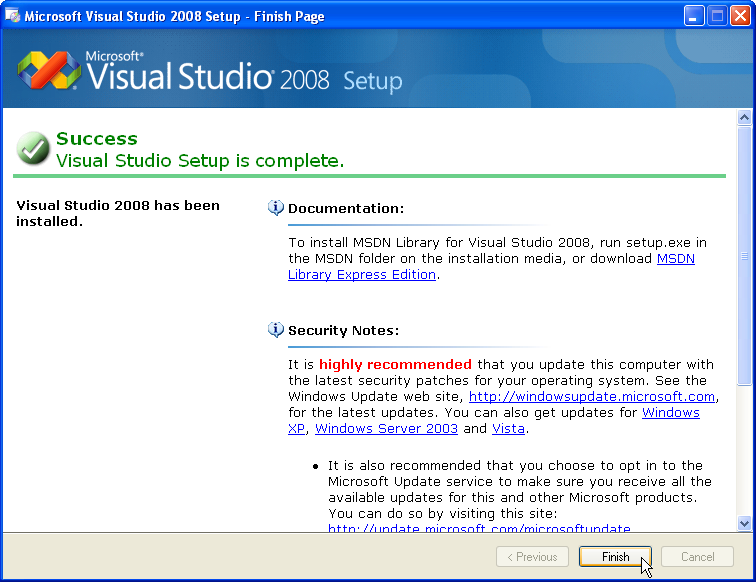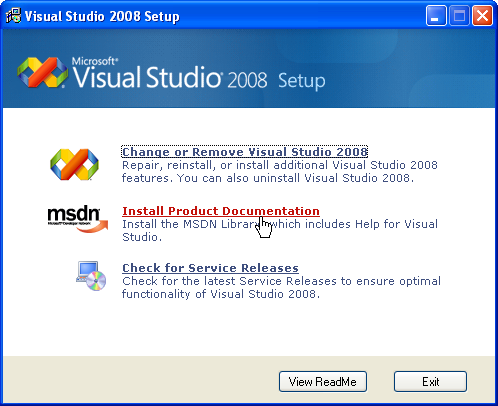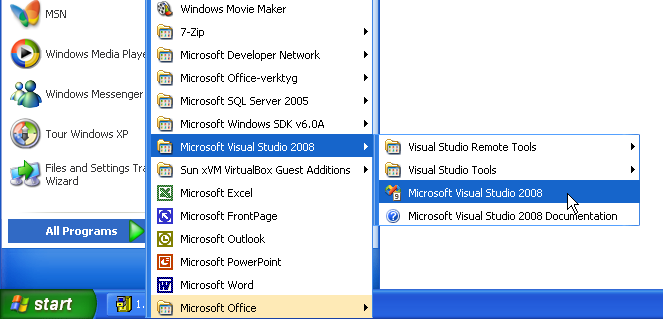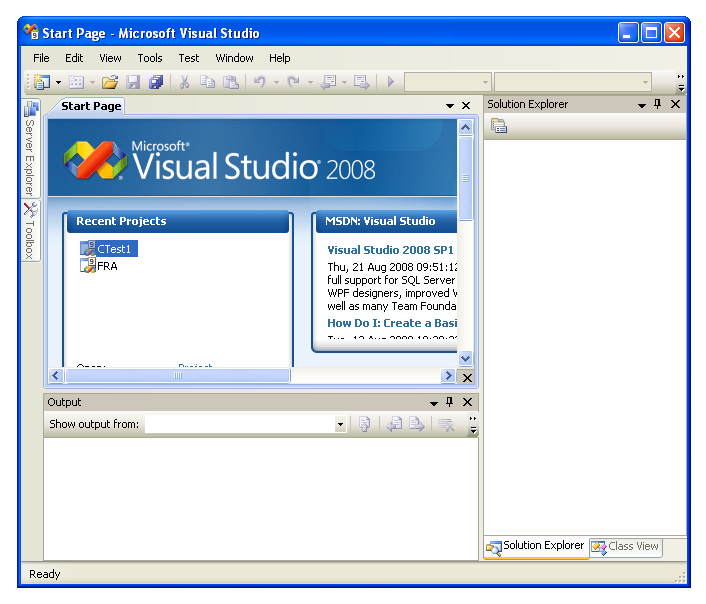Introduktion: MSDN Academic Alliance
Om du går en kurs vid Örebro universitet har du möjlighet att
ladda ner programvara från Microsoft utan kostnad.
(Det är möjligt att det också kommer att gå att köpa skivor, mot en mindre avgift.)
Du kommer därför att få ett brev från Microsoft angående
MSDN Academic Alliance, som är Microsofts program för nedladdning av programvara.
(I alla fall om du inte redan är med där, och din lärare kommit ihåg att skicka in ditt namn.)
Därifrån
kommer du att kunna ladda ner bland annat Windows XP Professional,
Windows Vista Business och Visual Studio 2008, för att installera och använda hemma.
MSDNAA-brevet skickas till din studentadress.
Du måste vara registrerad på kursen, och ha aktiverat den e-post-adress du fått av Örebro universitet.
Det är till den e-post-adressen som webbadressen, och ditt login-namn och ditt lösenord skickas.
|
Bild 1: Nedladdning från webbplatsen
Vi laddar hem Visual Studio från Microsofts "MSDN Academic Alliance".
Gå till den webbplats, och logga in med det användarnamn och det lösenord,
som du fick i brevet från Microsoft.
Själv fick jag instruktioner om att gå till webbadressen
http://msdn62.e-academy.com/uni_oerebro_tech,
men det kan ha ändrats sen dess.
Så här ser webbplatsen ut:
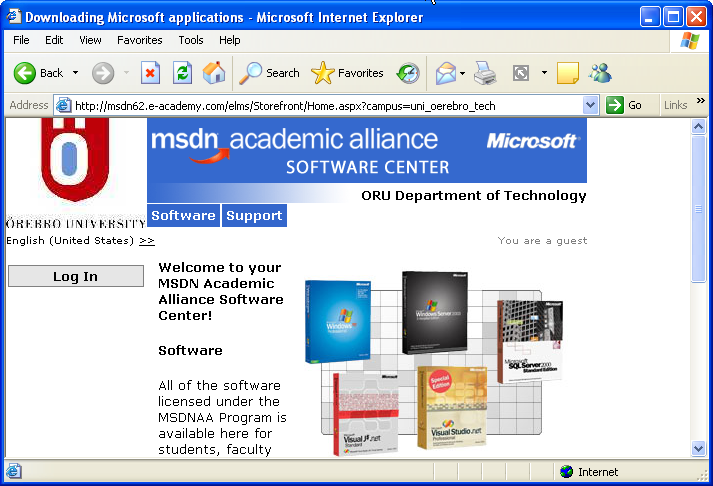
Bild 2: Fler program från MSDN Academic Alliance
Från MSDN Academic Alliance kan man ladda hem inte bara Visual Studio,
utan även Windows XP och en mängd andra program.
En del av dem visas som ikoner, men andra får man använda sökfunktionen för att hitta.
Vi vill ha Visual Studio 2008 Professional Edition.
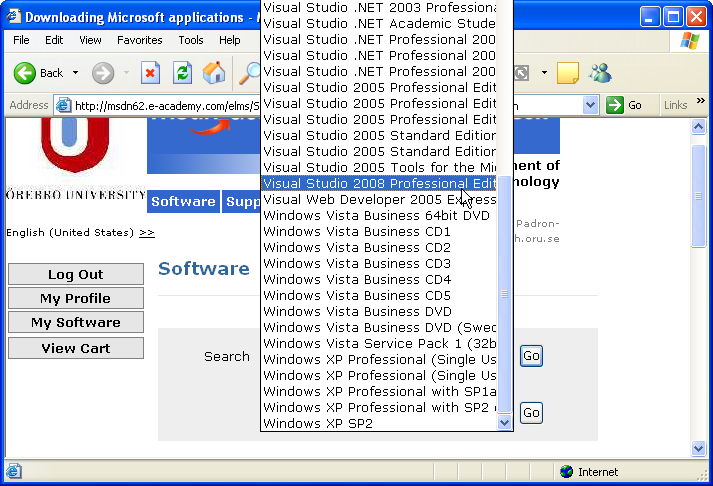
Bild 3: Installera Visual Studio 2008
Jag laddade ner en DVD-image (även kallad ISO-image), som jag brände en skiva av, och stoppade in i datorn.
Beroende på hur man gör när man laddar ner Visual Studio (eller får den på annat sätt),
så kan inledningen av installationen variera lite.
Normalt får man automatiskt upp en sån här dialog när man sätter i skivan.
Välj alternativert "Install", och klicka dig igenom installationen.
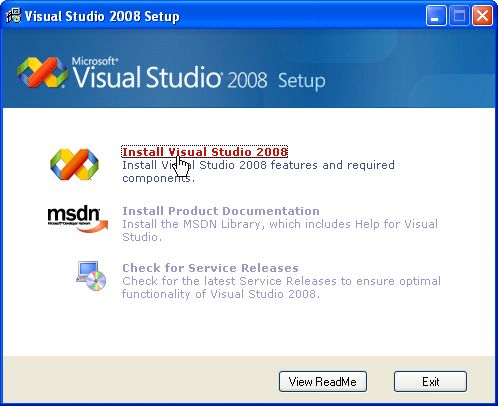
Bild 4: Installationen är klar
Till sist är installationen klar. Klicka på Finish.
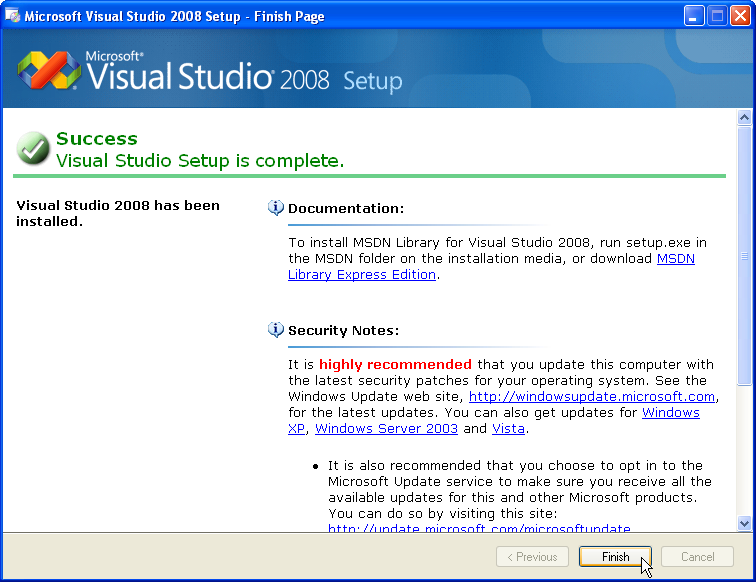
Bild 5: Dokumentation och uppdateringar
Om man vill kan man sen också installera dokumentationen och ladda ner uppdateringar:
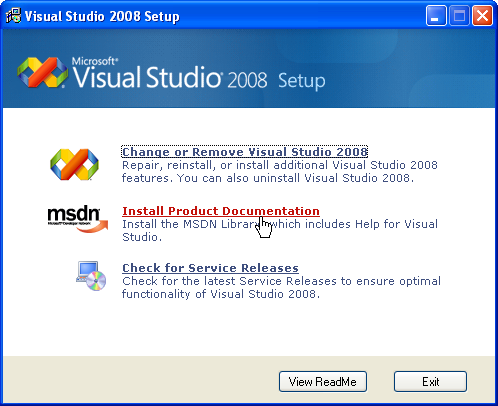
Bild 6: Hur man startar Visual Studio
Nu är Visual Studio 2008 klart att användas.
Det finns som ett menyval, och även som en ikon på skrivbordet.
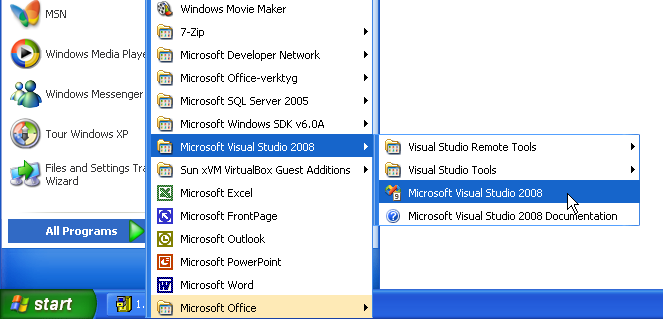
Bild 7: Visual Studio-fönstret
När Visual Studio 2008 startat ser det ut så här:
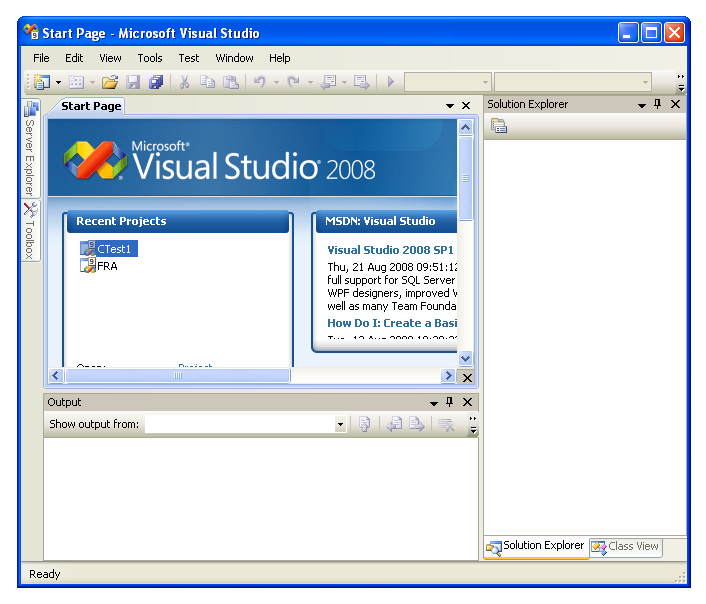
Uppdateringar
Microsoft har en del uppdateringar till Visual Studio, som man kan ladda ner, bland annat dessa:
Thomas Padron-McCarthy
(thomas.padron-mccarthy@oru.se),
22 augusti 2008