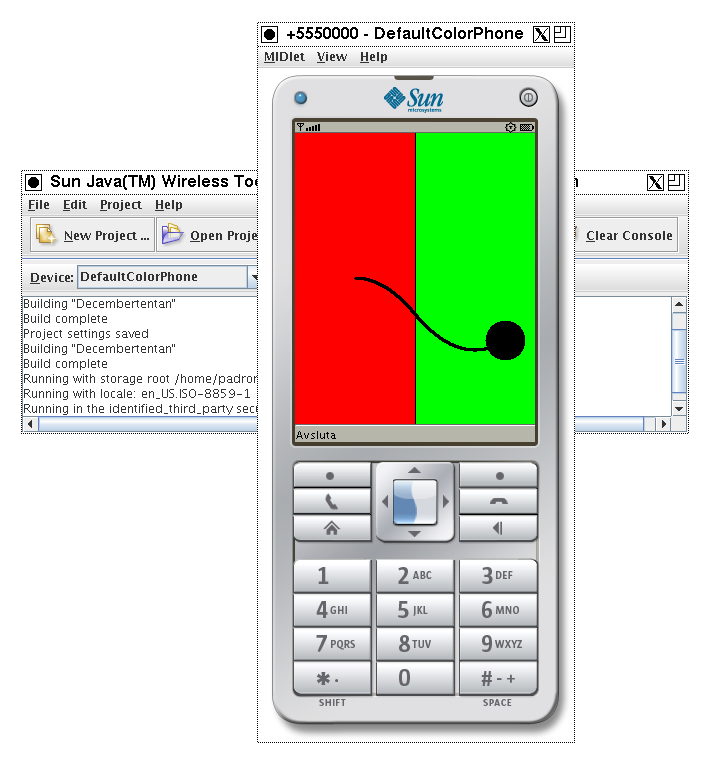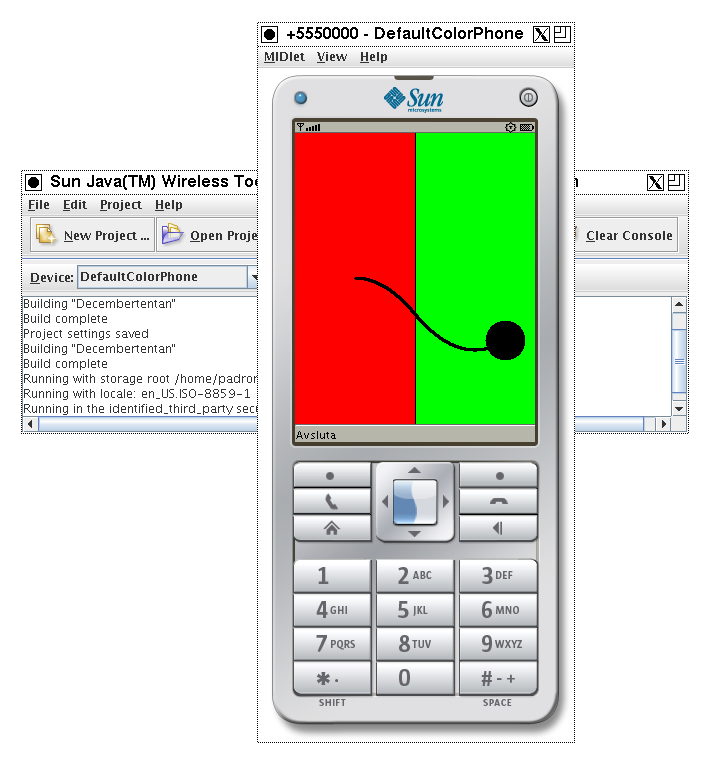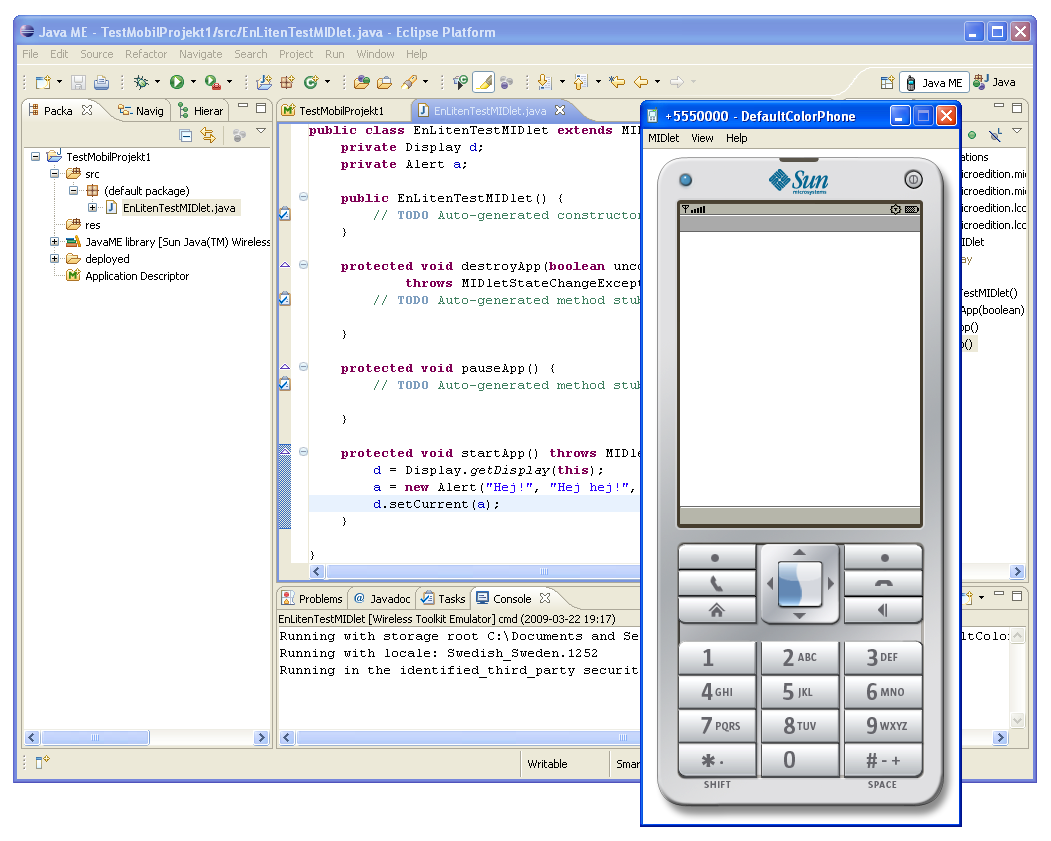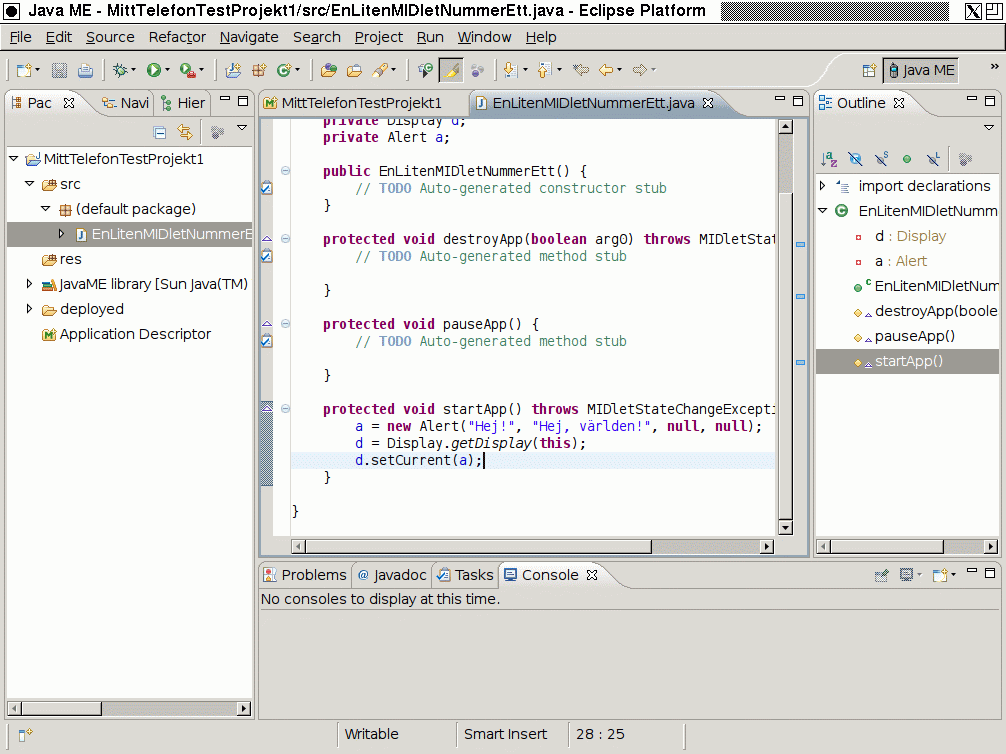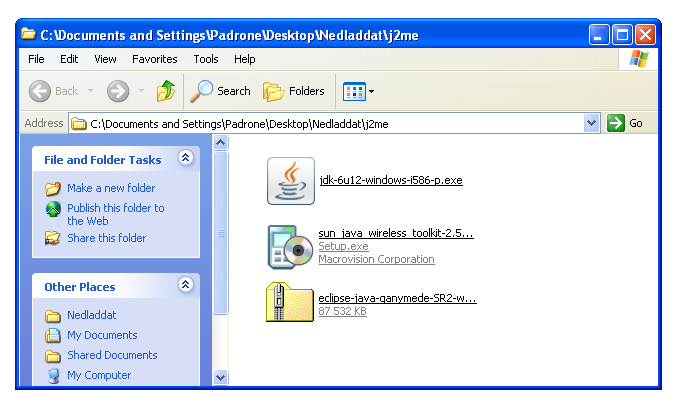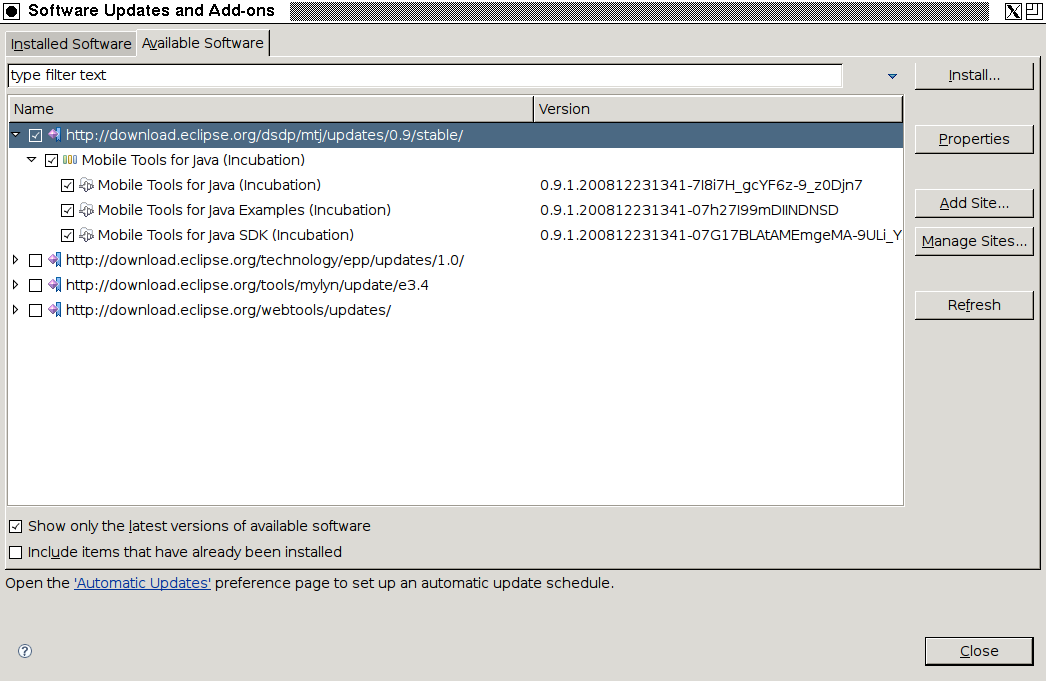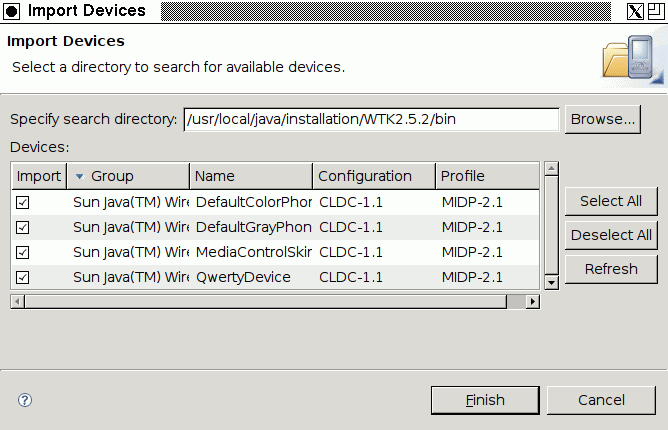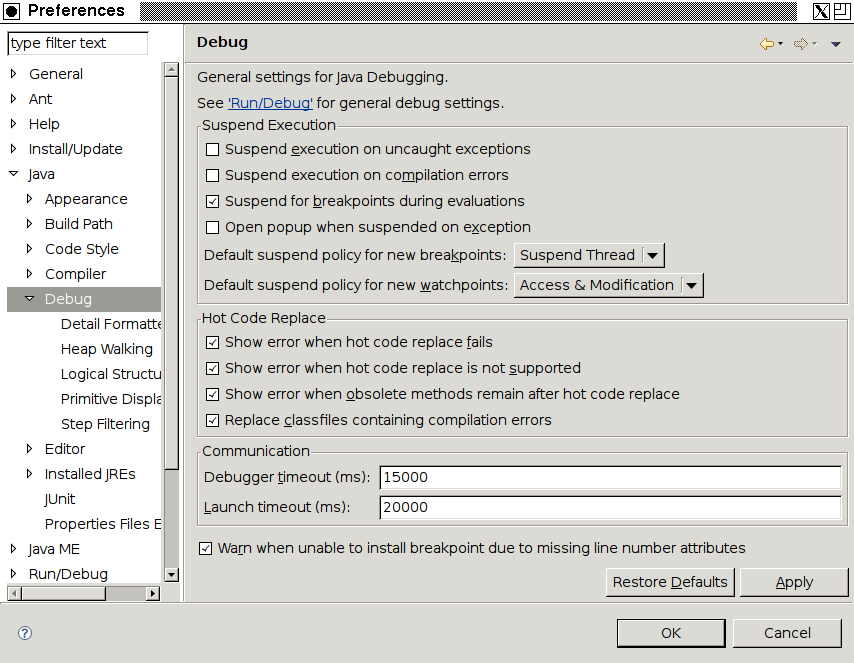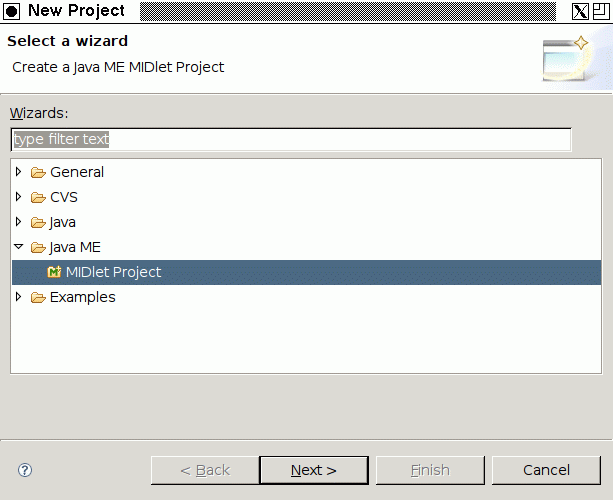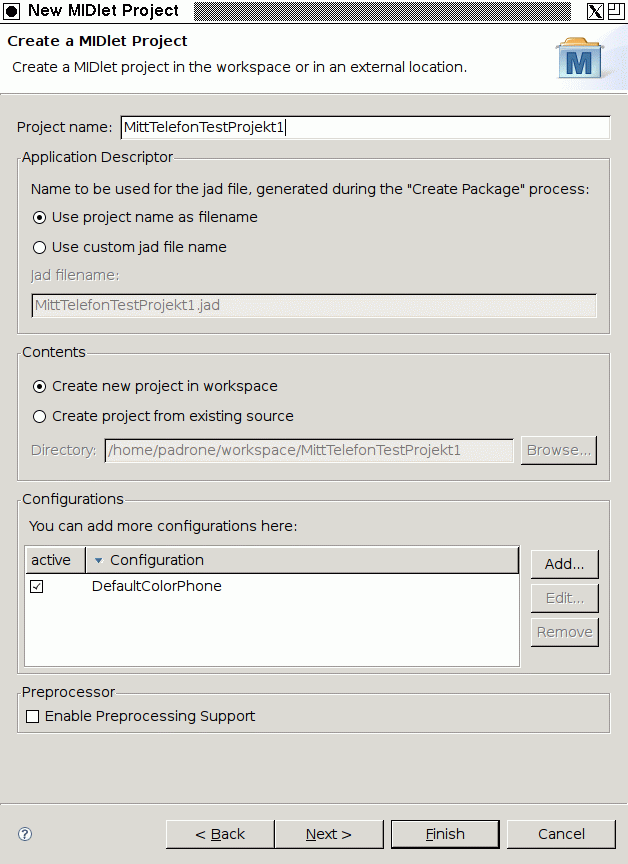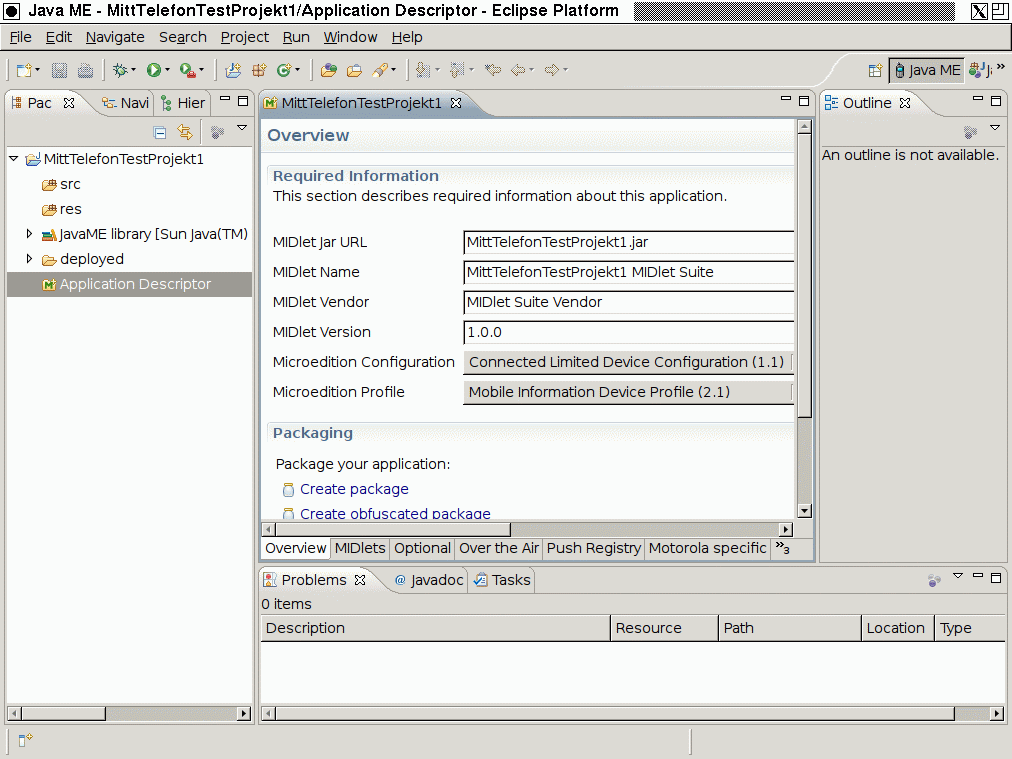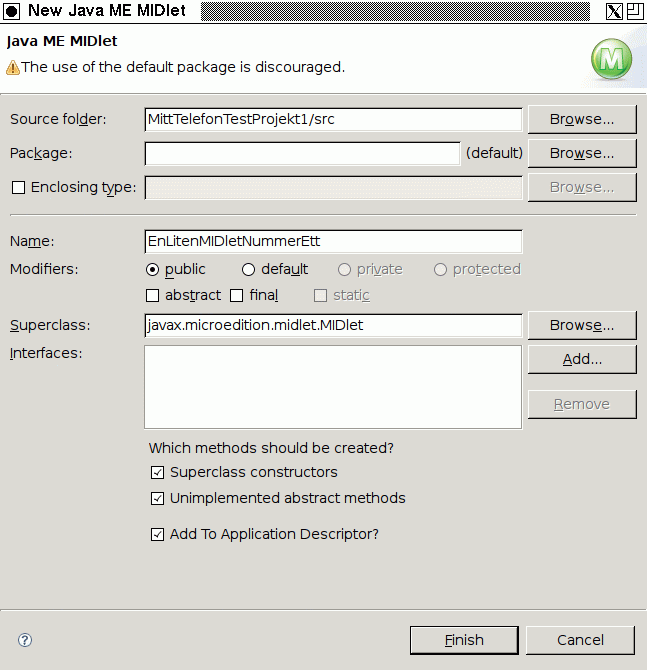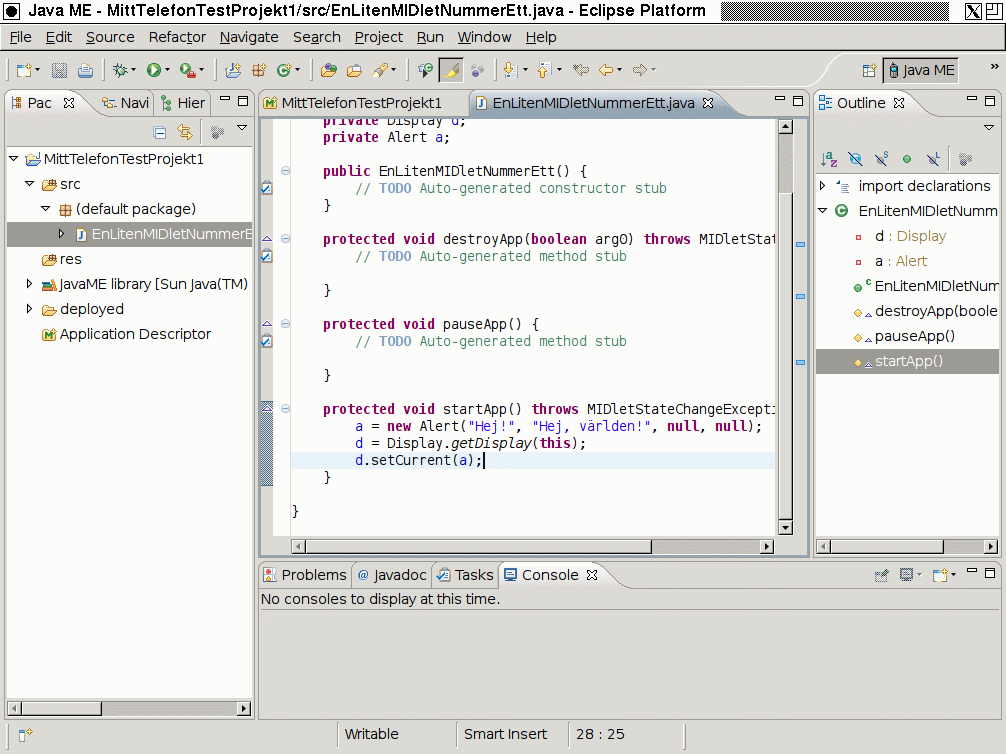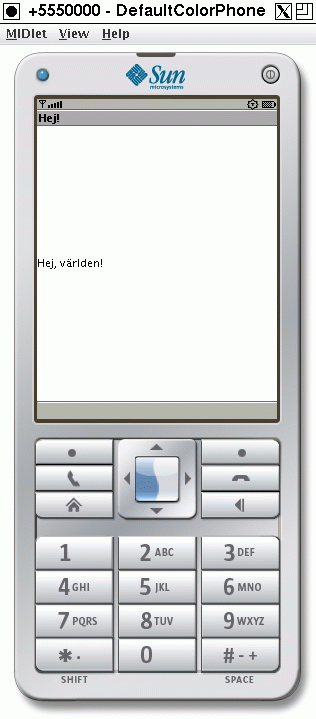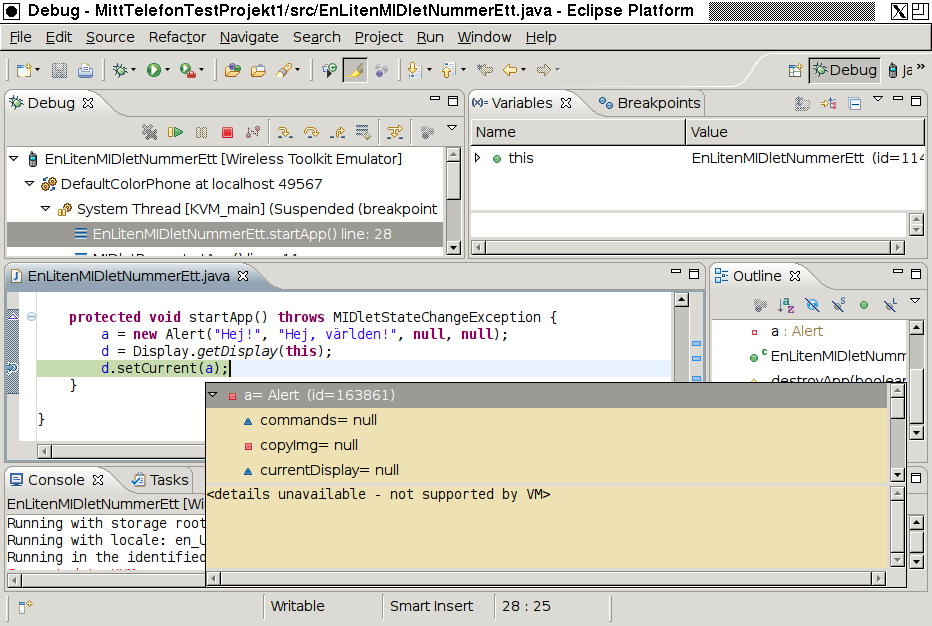Bild 1: WTK
Gamla vanliga WTK, där man får skiva in koden med vilken editor man nu tycker bäst om.
Notepad, Emacs eller något annat.
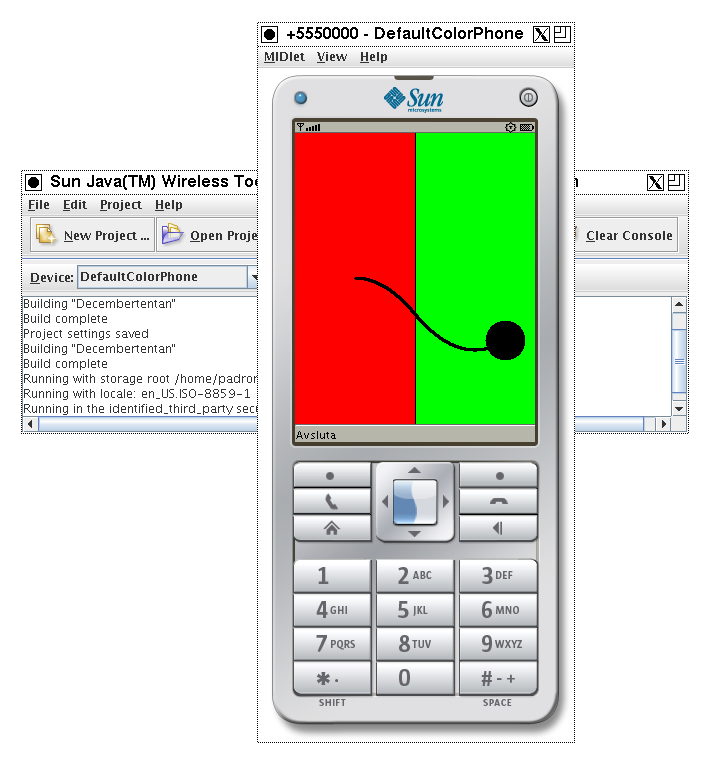
Bild 2: Eclipse med MTJ på Windows
Eclipse är en programmeringsomgivning som är populär bland Java-programmerare.
Den kan också användas för C++, och för Java ME.
"MTJ" står för Mobile Tools for Java, och hette tidigare Eclipse ME.
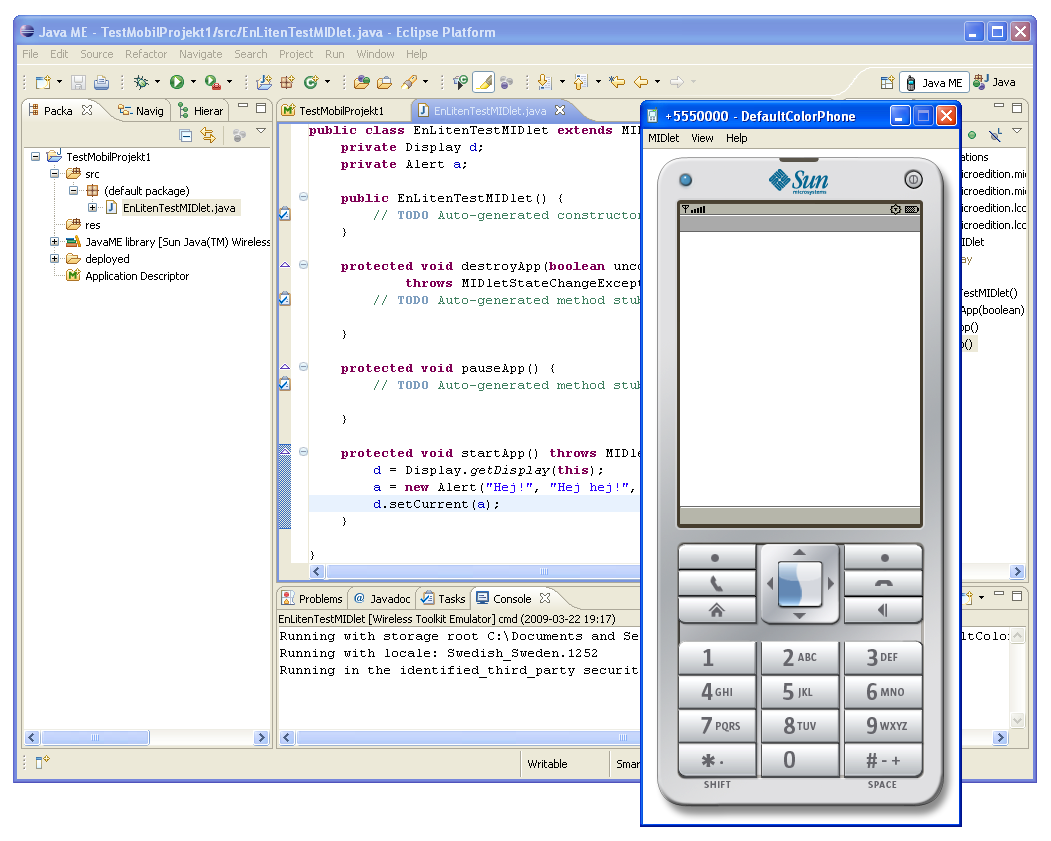
Bild 3: Eclipse med MTJ på Linux
Eclipse finns för flera olika operativsystem.
I fortsättningen visar jag exempel från Linux,
men det går lika bra med Windows.
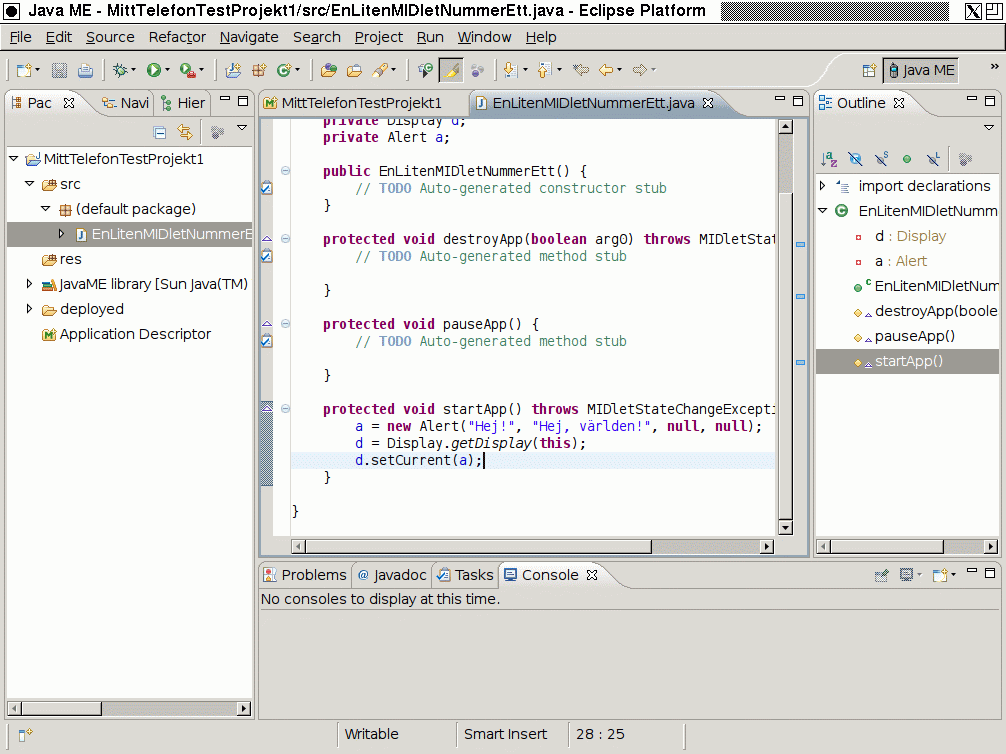
Bild 4: Ladda hem och installera Eclipse
Man behöver ladda hem:
- Den vanliga Java-jDK:n från Sun
- Vanliga WTK från Sun
- Evenuella tillverkarspecifika SDK:er som man vill utveckla för, till exempel från Sony-Ericsson
- Eclipse från www.eclipse.org
Installera dem i den ordningen.
Notera att vi inte behöver ladda hem plugin:en MTJ nu,
utan det gör vi inifrån Eclipse.
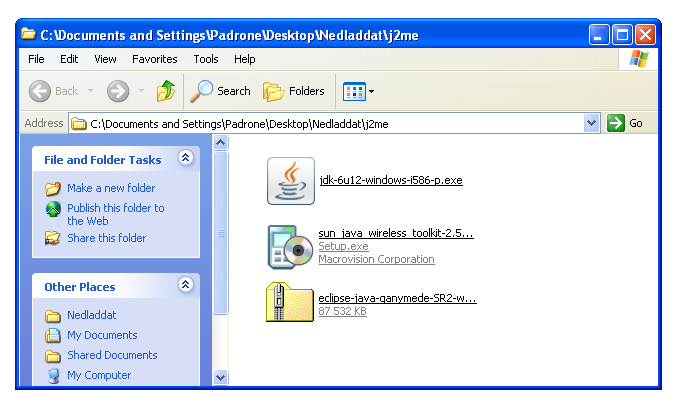
Bild 5: Installera MTJ
Installera först Eclipse.
Starta Eclipse.
Klicka på Help och välj Software Updates.
Välj fliken Available Software,
och klicka på Add Site....
Fyll i http://download.eclipse.org/dsdp/mtj/updates/0.9/stable/ och klicka på OK.
Klicka på Next,
markera att du accepterar licensvillkoren,
och klicka på Finish.
Starta om Eclipse.
(0.9 var den aktuella versionen av MTJ när jag skrev detta.
1.0 fanns bara i en testversion ("milestone").
Läs om eventuella nyare versioner på MTJ:s webbsida
http://www.eclipse.org/dsdp/mtj/.)
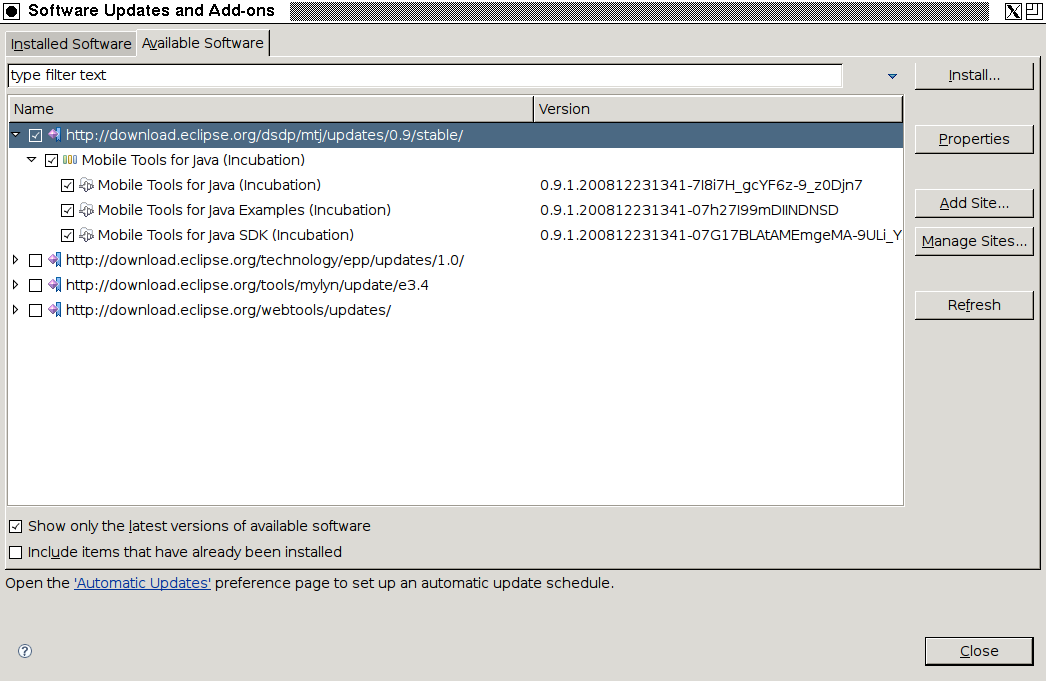
Bild 6: Importera enheter
Det följer inte med några emulatorer i Eclipse MTJ, så vi måste importera dem.
Klicka på Window och välj Preferences.
Välj Java ME i menyn till vänster i inställningsfönstret,
och välj undermenyn Device Management.
Klicka på Import....
Klicka på Browse och navigera till, eller fyll i direkt,
bin-katalogen där WTK är installerad.
Klicka på OK, och sen på Finish.
Välj en av emulatorerna som default, och klicka på OK.
Tips: Det finns en länk till en video längst ner på den här sidan.
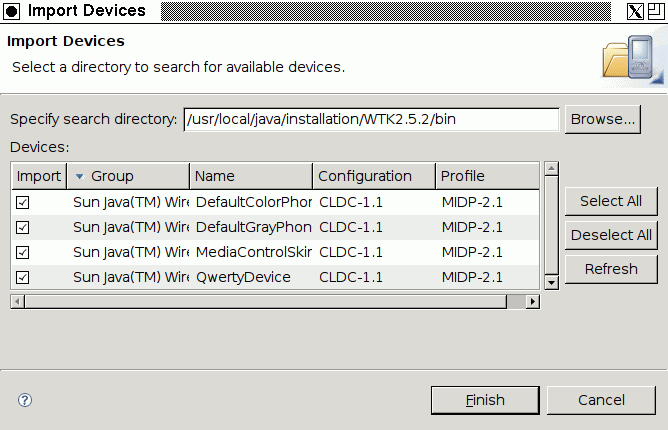
Bild 7: Justera debug-inställningar
För att debuggern ska fungera, måste vi ändra en del inställningar.
Vi stannar kvar i samma Preferences-fönster som ovan.
(Det kan också öppnas genom att man klickar på Window i menylisten högst upp i Eclipse-fönstret,
och sen väljer Preferences.)
Välj Java (inte Java ME) i menyn till vänster,
och välj undermenyn Debug.
-
Avmarkera "Suspend exeution on uncaught exceptions"
-
Avmarkera "Suspend exeution on compilation errors"
-
Ändra "Debugger timeout" till (minst) 15000 ms
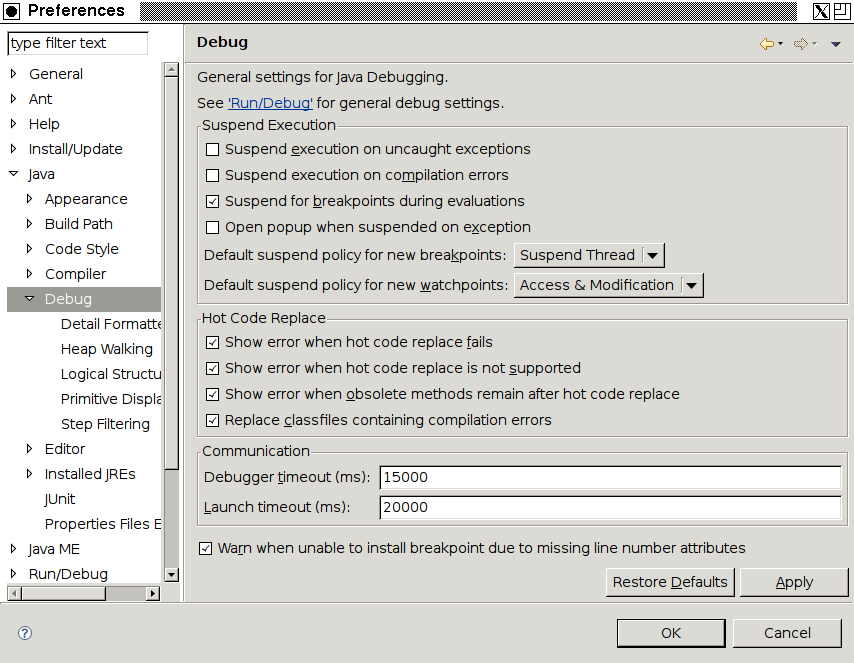
Bild 8: Skapa ett Java ME-projekt
Välj File, New och Project.
Under alternativet Java ME, välj MIDlet Project.
Klicka Next.
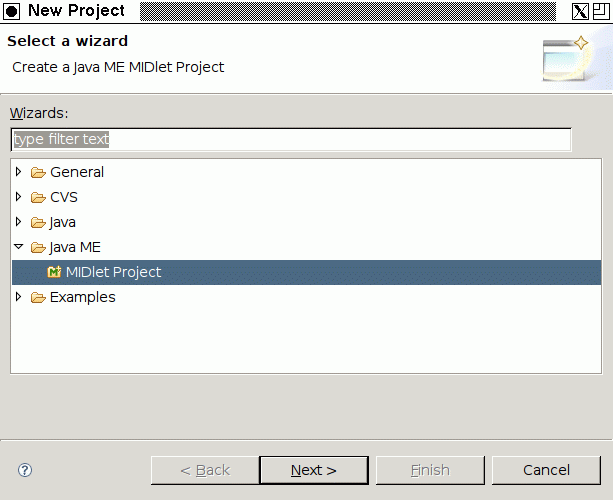
Bild 9: Skapa ett Java ME-projekt, fortsättning
Sen får man fylla i namnet på projektet, och göra eventuella andra val.
Man kan klicka på Next för att göra fler inställningar, eller klicka Finish direkt.
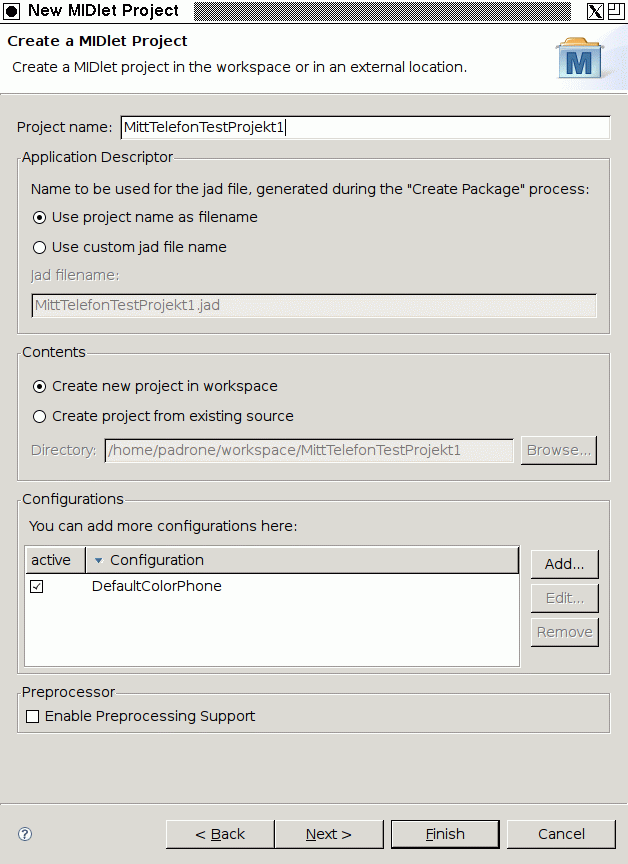
Bild 10: Java ME-projektet i Eclipse
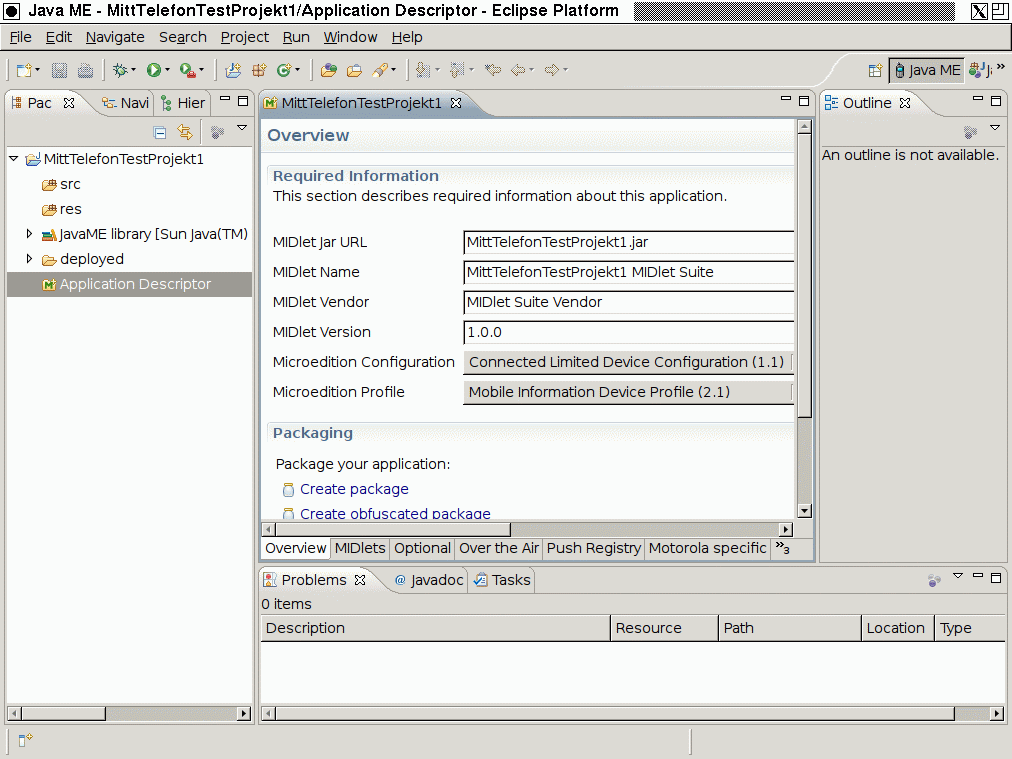
Bild 11: Skapa en MIDlet
Välj File, New och Java ME MIDlet.
Fyll i ett namn, och klicka på Finish.
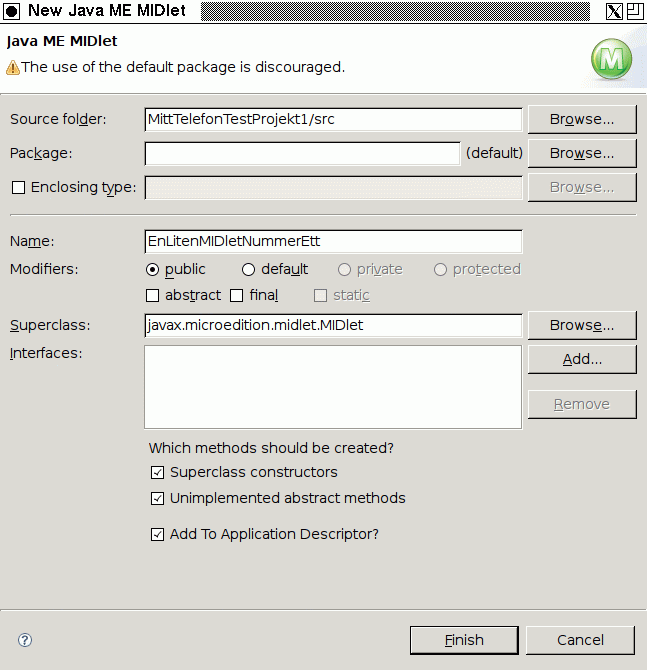
Bild 12: MIDleten i Eclipse
Notera att det skapas ett programskelett med en konstruktor och de obligatoriska metoderna.

Bild 13: MIDleten i emulatorn
Varför händer det inget när man provkör?

Bild 14: Mer kod i MIDleten
Vi lägger till lite kod.
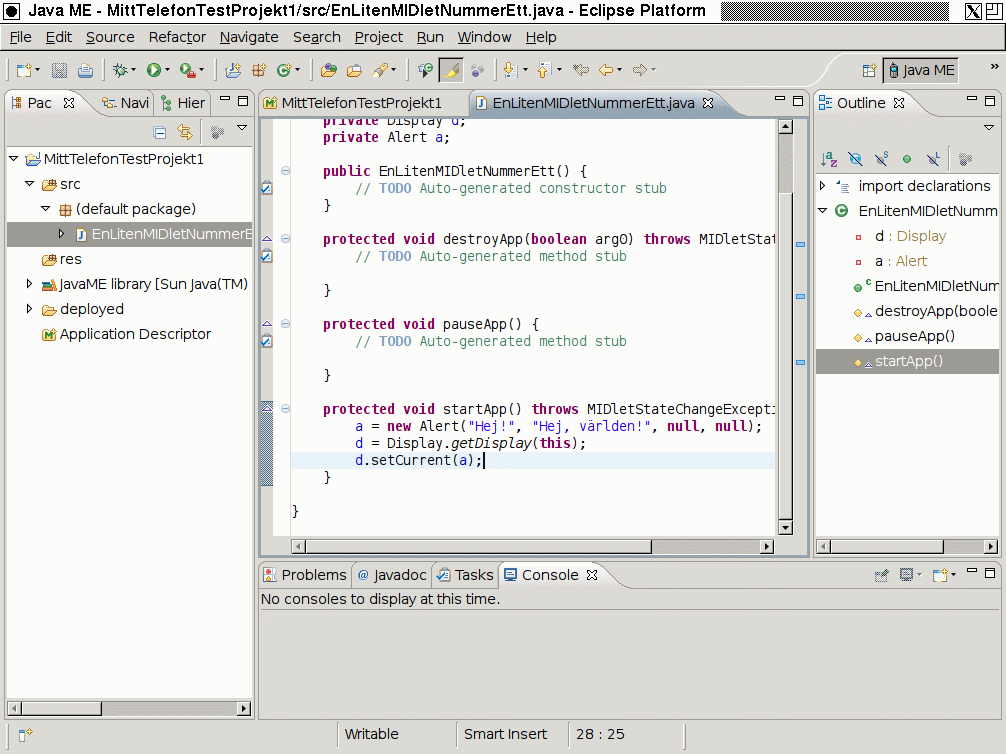
Bild 15: Den förbättrade MIDleten i emulatorn
Nu fungerar det!
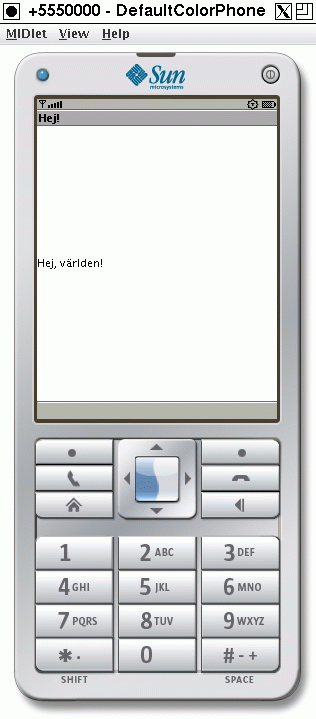
Bild 16: Debuggern
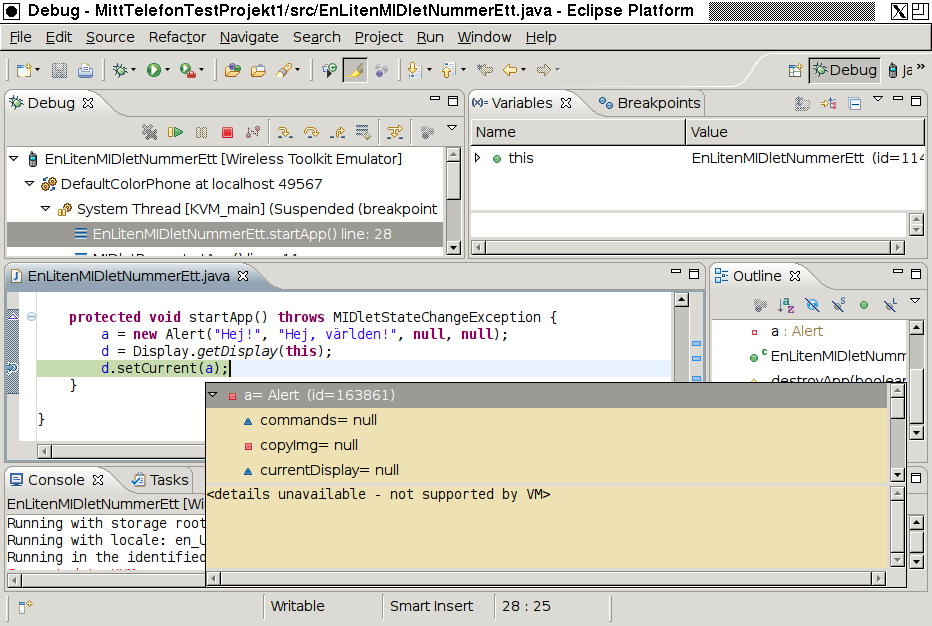
"Bild" 17 Problem
-
När man ska paketera sitt program för att köra det på en riktigt telefon,
bygger Eclipse MTJ av någon anledning .jar-filer som är mycket större än de som WTK bygger.
-
Jag har också märkt att det kan vara svårare att få paketen från Eclipse att fungera på telefonen.
En lösning som jag använt är att utveckla programmet i Eclipse,
och sen överföra det till WTK för att kompilera och paketera det.
|
"Bild" 18: Mer information
-
Det finns en "screen cast", som är en film av vad som händer på skärmen,
om hur man använder MTJ i Eclipse.
Gå till MTJ:s webbsida
http://www.eclipse.org/dsdp/mtj/,
välj Getting Started i menyn till vänster,
och välj sedan videon Getting Started with MTJ.
Videon har inget ljud.
|
Thomas Padron-McCarthy
(Thomas.Padron-McCarthy@oru.se),
28 mars 2009