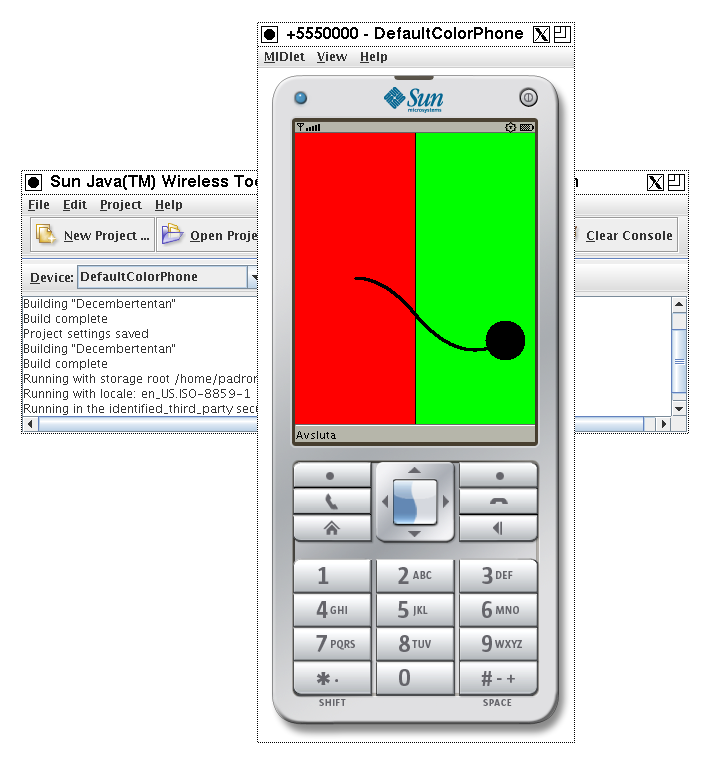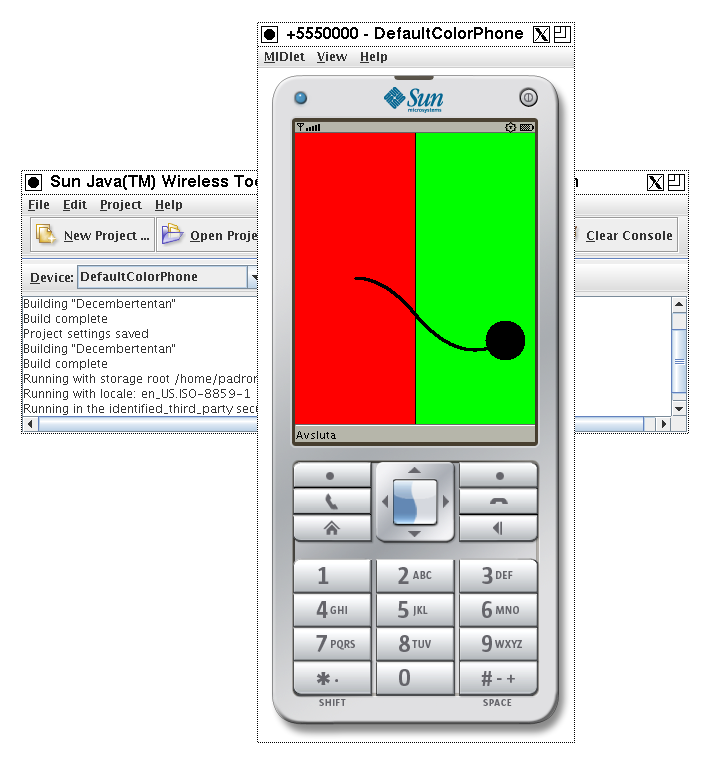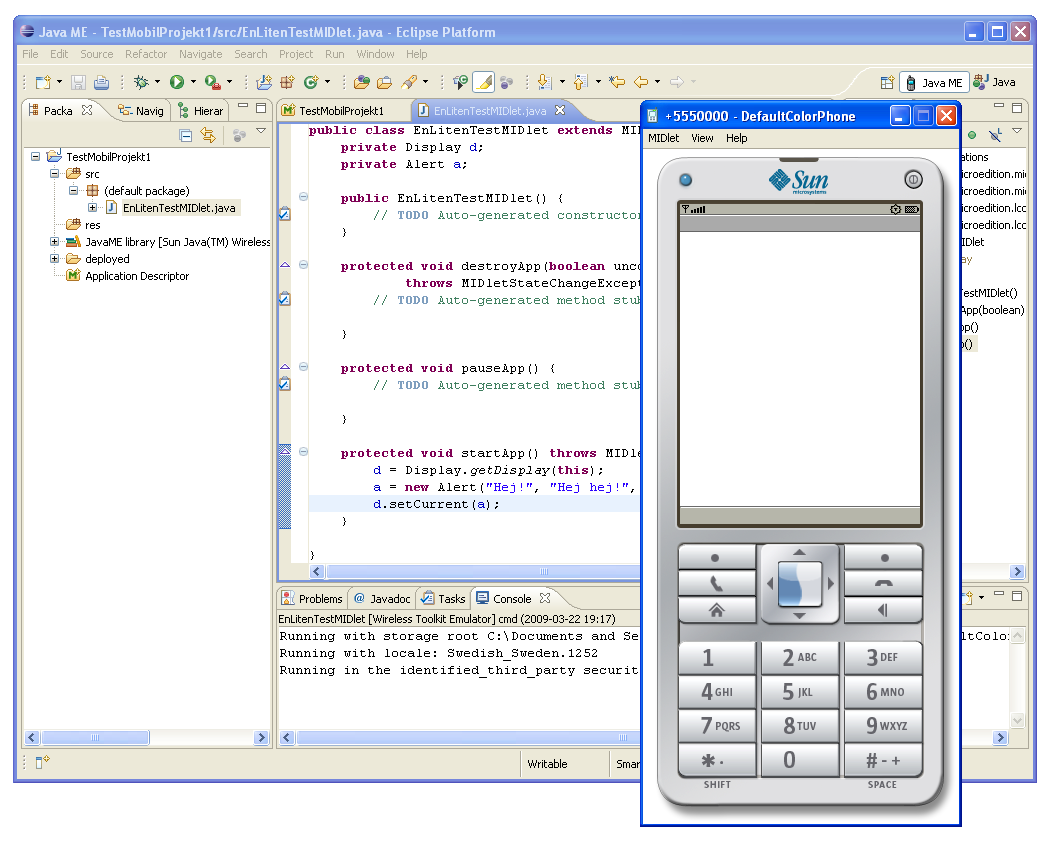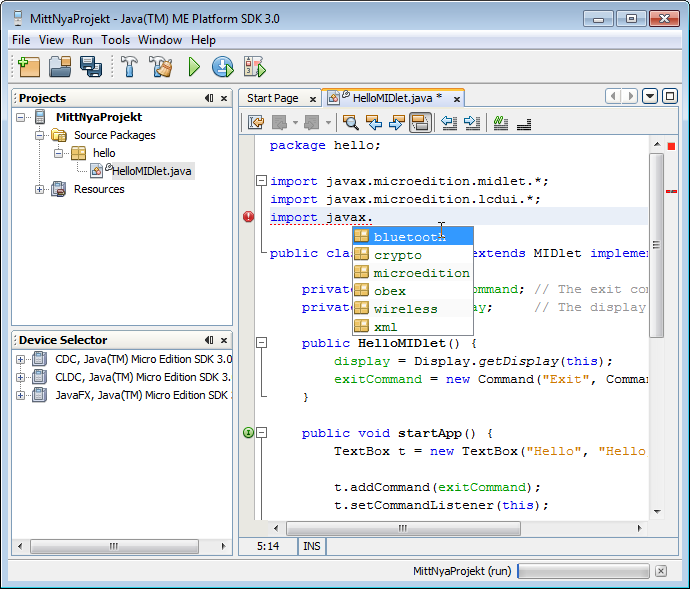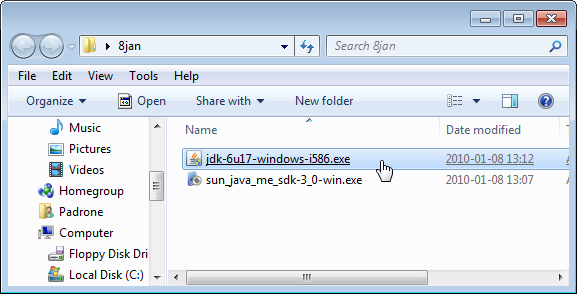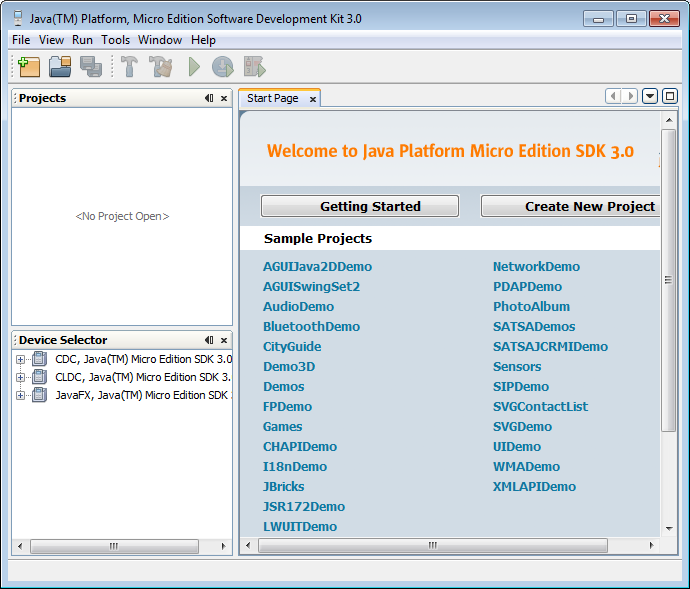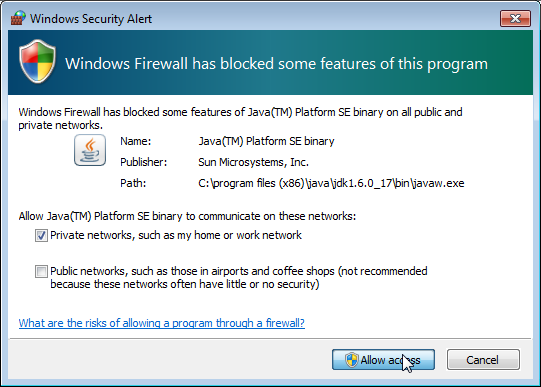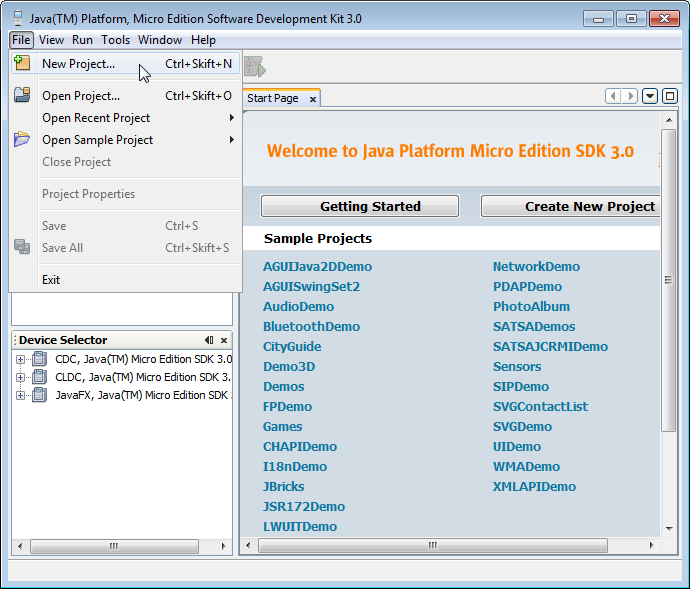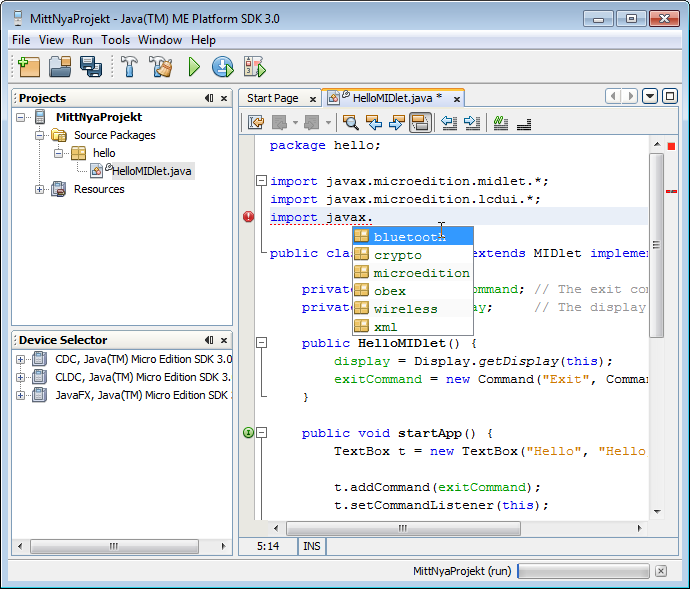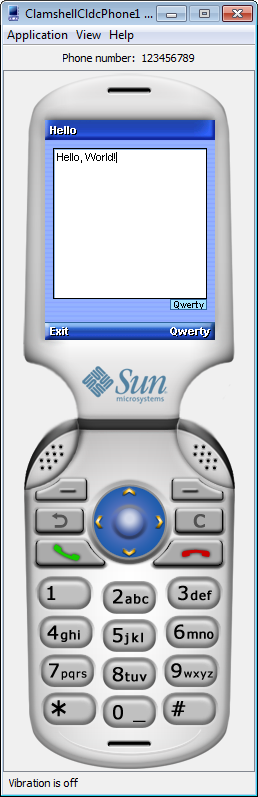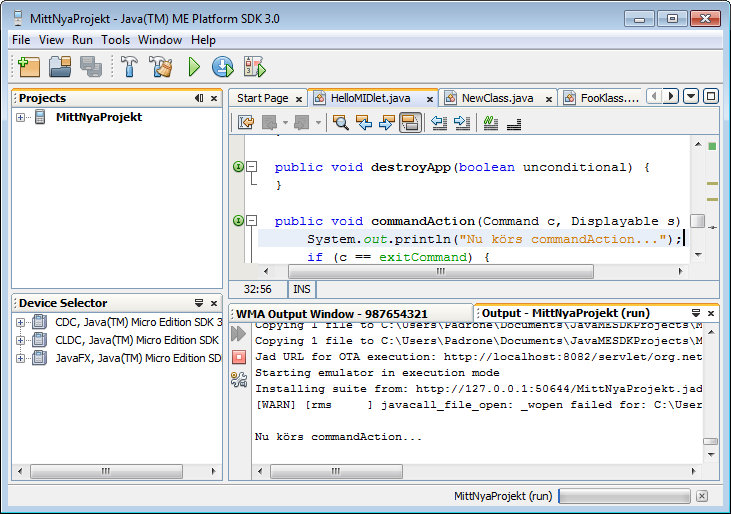-
Än så länge finns WTK 3.0 bara för Windows.
På Linux får man nöja sig med den äldre WTK 2.5.2,
utan integrerad editor,
eller exempelvis Eclipse.
-
På 64-bitars Windows 7 ska man använda 32-bitarsversionen av JDK:n.
Det finns en 64-bitarsversion, men den fungerade inte när jag provkörde.
|