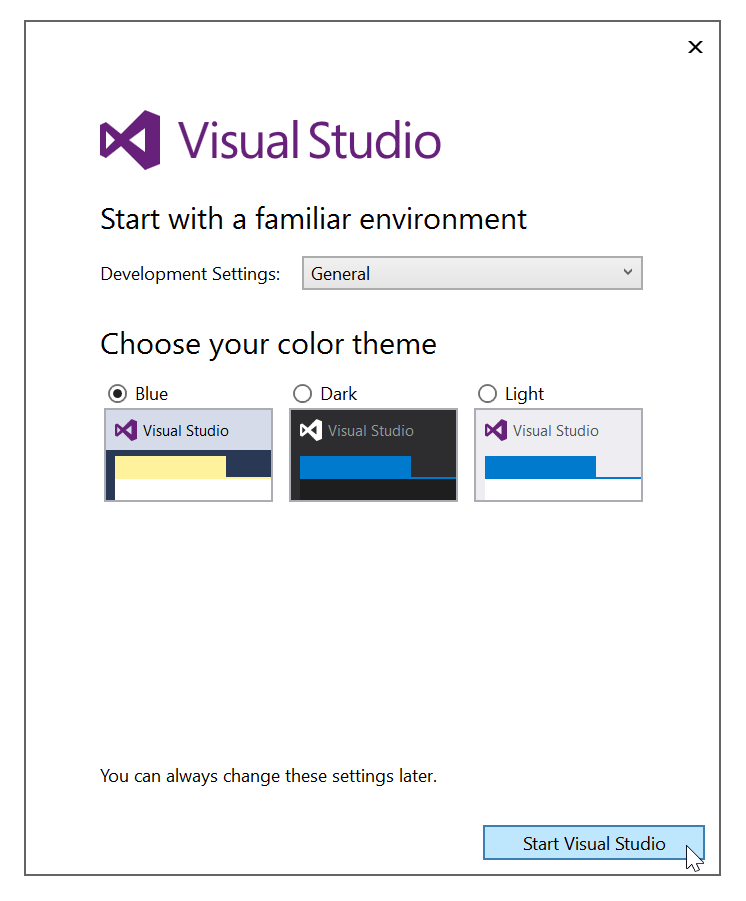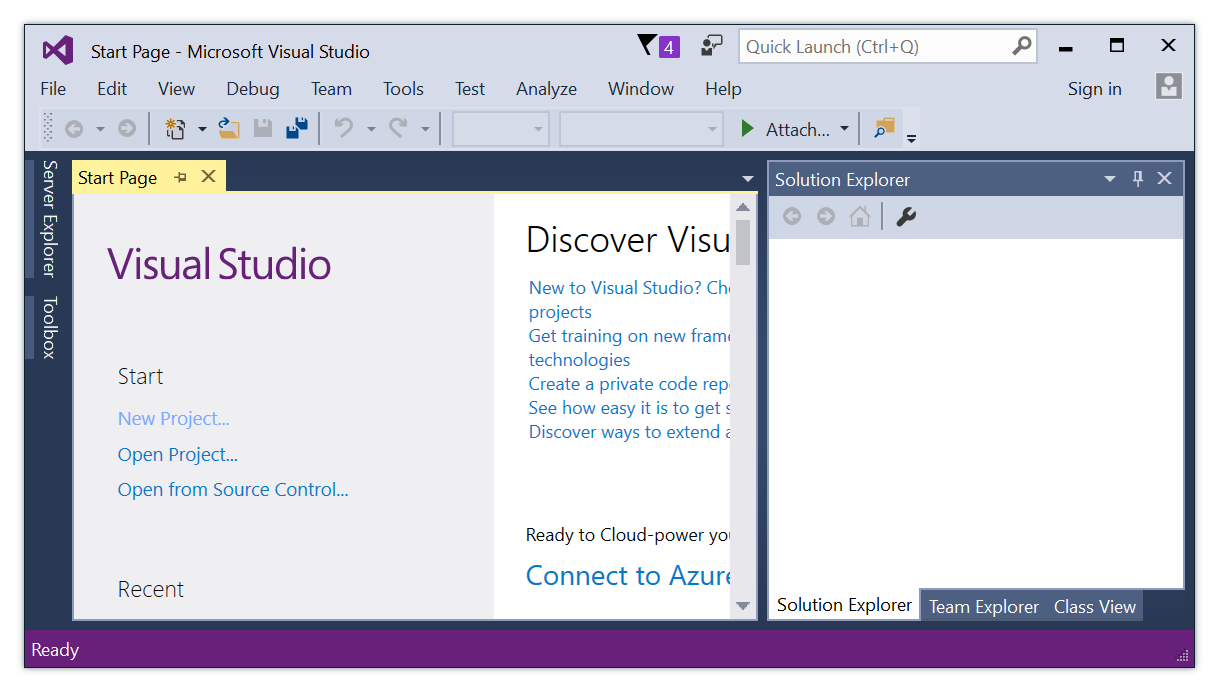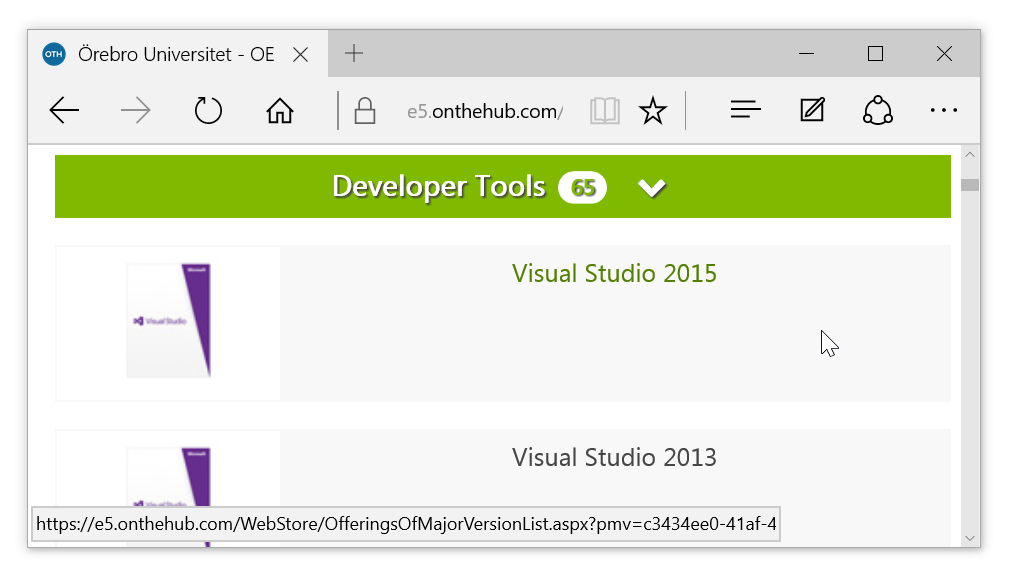
Microsofts program för nedladdning av programvara heter DreamSpark Premium. Tidigare hette det "MSDN Academic Alliance", eller "MSDNAA". Därifrån kommer du att kunna ladda ner bland annat Windows och Visual Studio, för att installera och använda hemma.
| Man kan hitta länken till DreamSpark Premium på Örebro universitets hemsidor. Alternativt kan man prova att gå direkt till webbsidan http://e5.onthehub.com/d.ashx?s=b742i3k2kr. Klicka på "Sign In" och logga in med dina vanliga kontouppgifter från Örebro universitet. |
Från DreamSpark Premium kan man ladda hem inte bara Visual Studio, utan även en mängd andra program. En del av dem visas som ikoner, men andra får man använda sökfunktionen för att hitta.
Så här såg webbplatsen ut senast jag tittade (27 februari 2016):
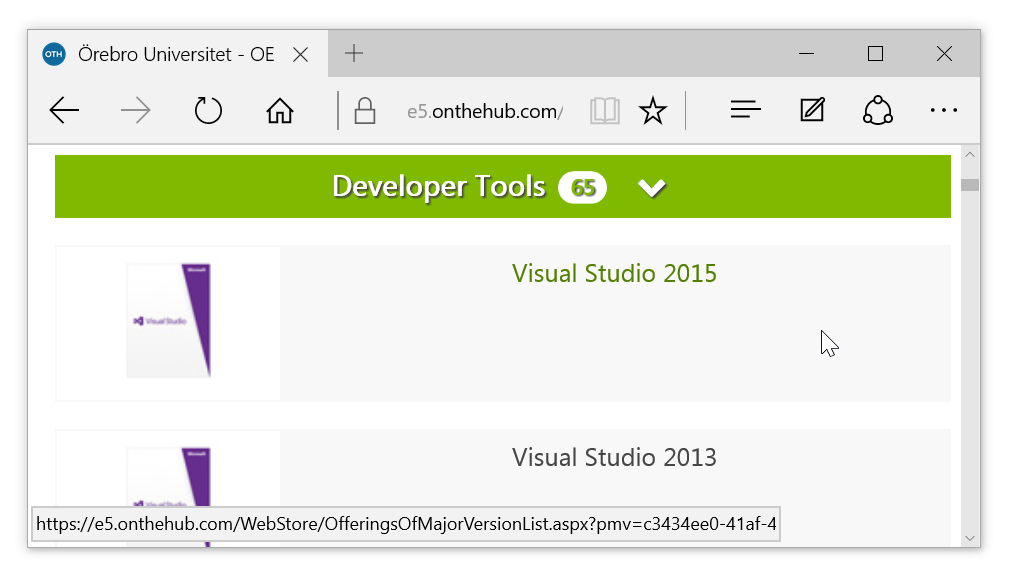
Visual Studio 2015 finns bara i 32-bitarsversion, men den fungerar lika bra på en modern 64-bitarsdator. Det är själva programmet Visual Studio som är ett 32-bitarsprogram, och programmen som man bygger kan vara 64-bitarsprogram.
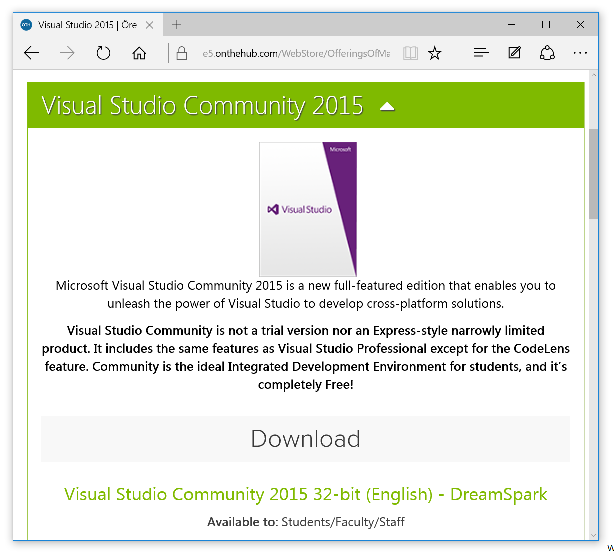
Jag valde att ladda ner en ISO-image. Den kan man bränna på en DVD-skiva, eller kopiera till ett usb-minne. Om man har möjlighet att montera DVD-imagen i en virtuell DVD-spelare kan man göra det i stället. Beroende på vilka inställningar man har kan man automatiskt få upp dialogen när man sätter i skivan. Annars får man starta den manuellt.
Observera! Som default har Visual Studio 2015 stöd för programmeringsspråken C# och Visual Basic, men inte C och C++. Därför måste vi välja att även de ska tas med vid installationen.
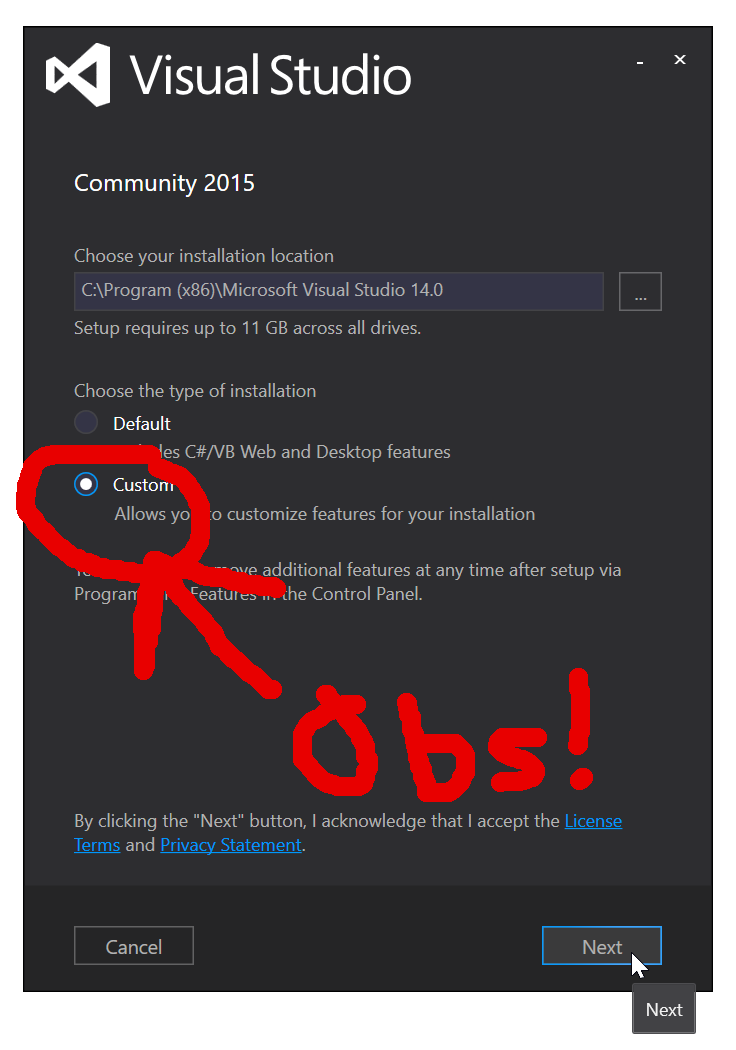
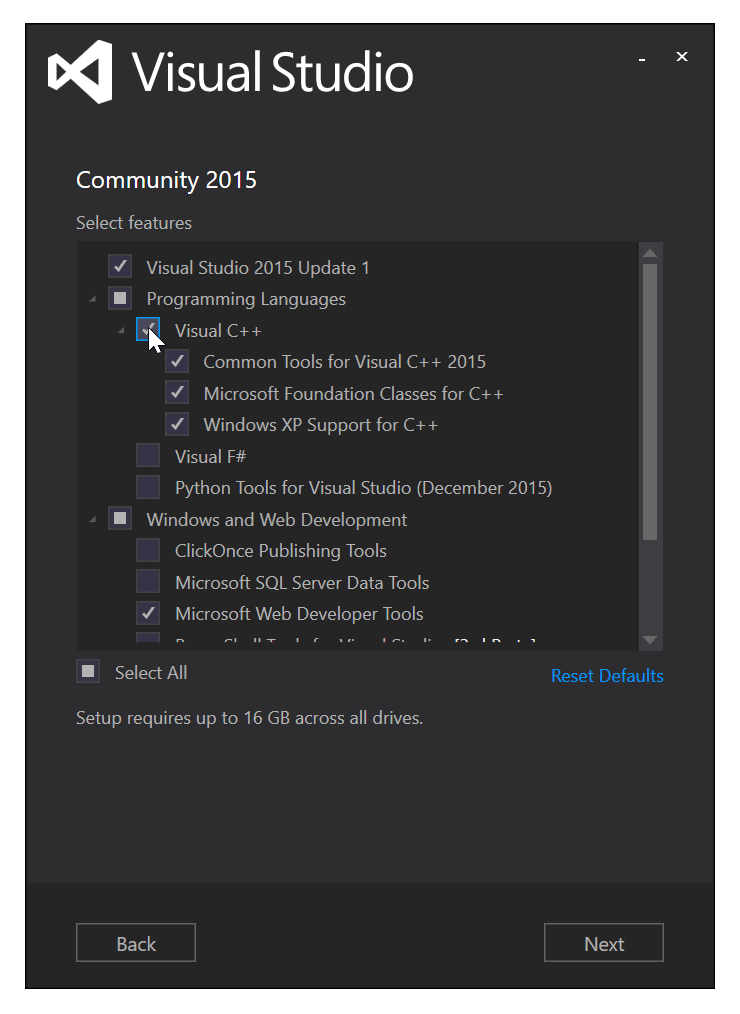

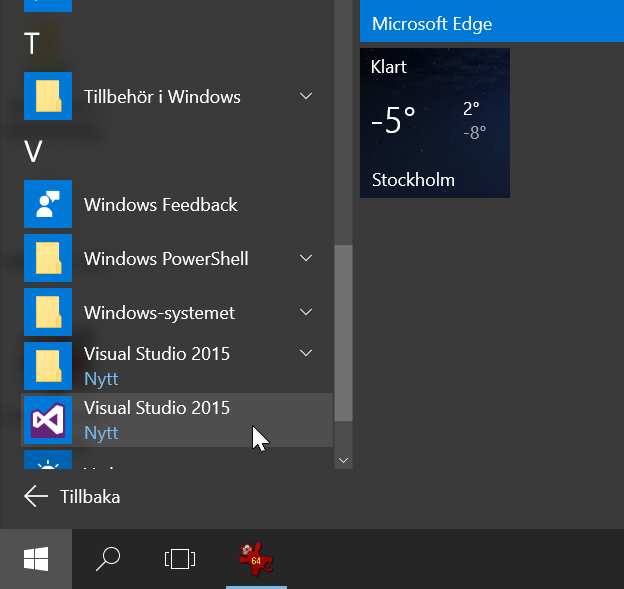
Däremot kan det hända att man måste ha ett Microsoft-konto för att Microsofts licenshantering ska fungera, så man alls kan använda Visual Studio efter prövotiden på en månad. Jag märkte det med Visual Studio Community 2015 från DreamSpark. Då kan man skapa det kontot senare och logga in på det.
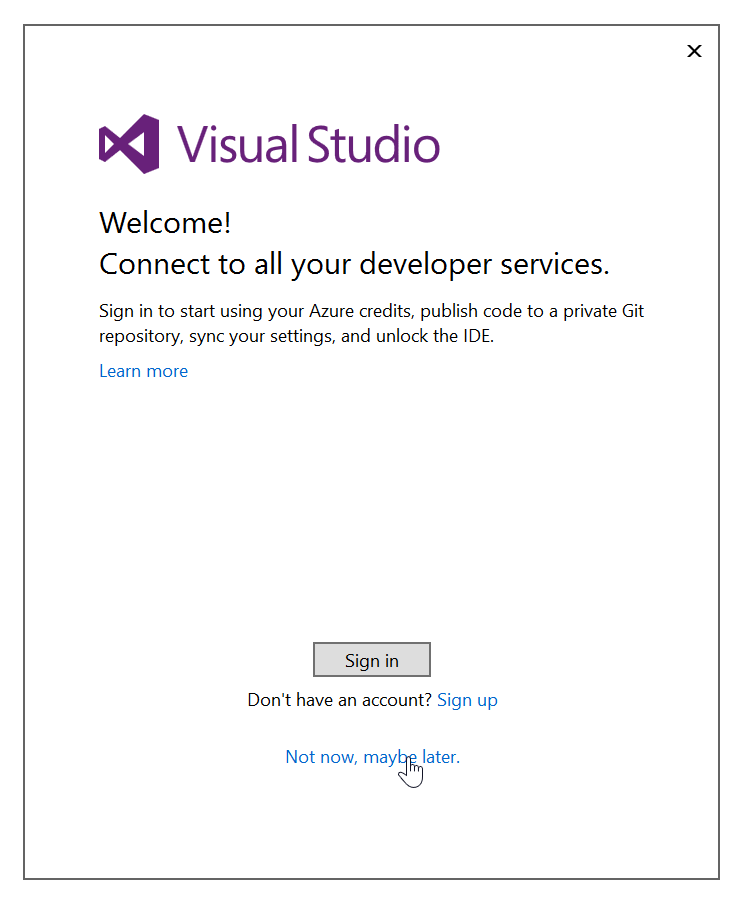
Man får också välja "development settings", där man kan ställa in vilket programmeringsspråk man räknar med att jobba i mest. Där kan man välja C++, eller General.