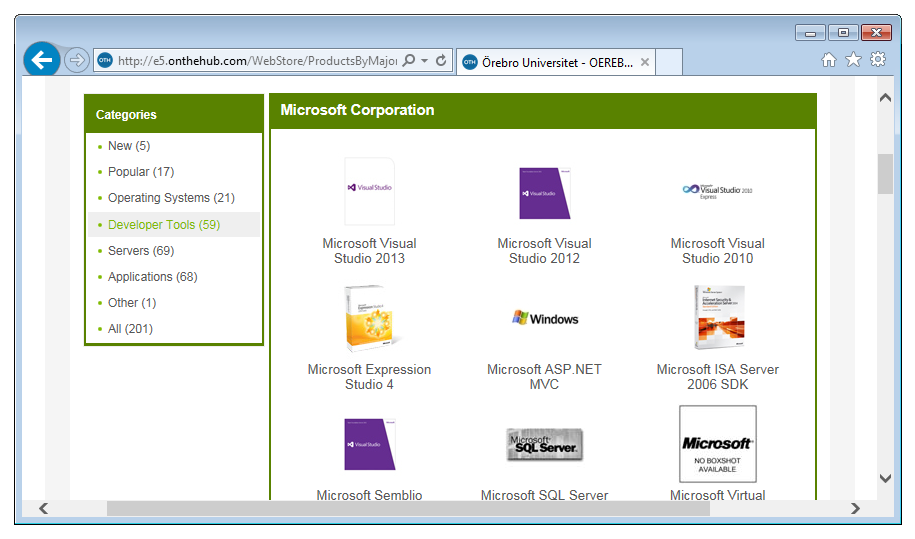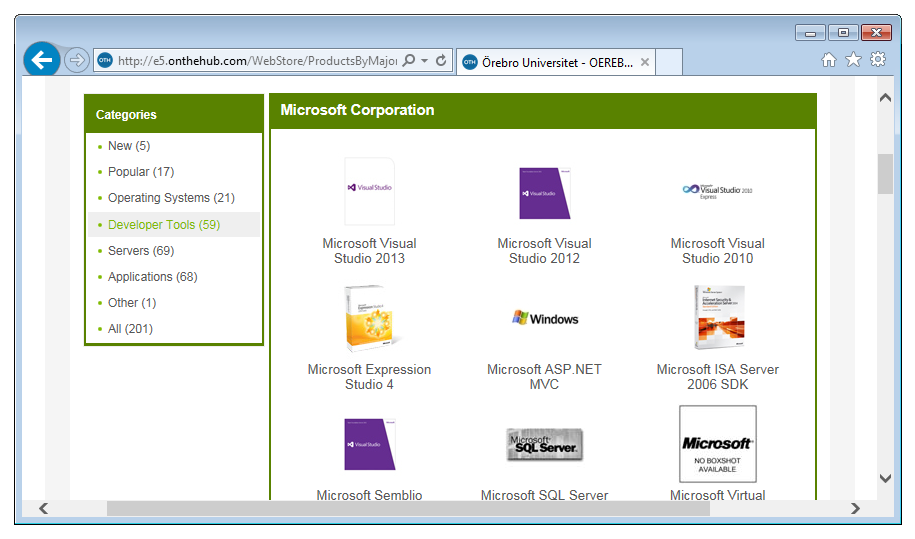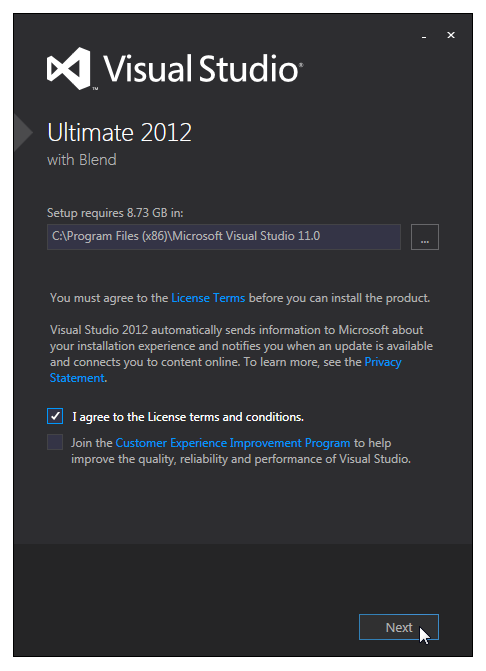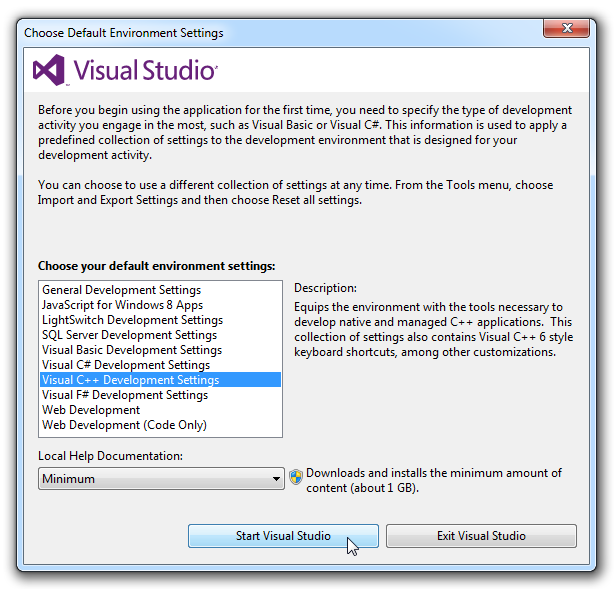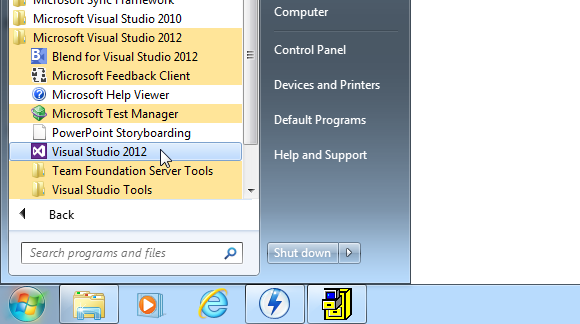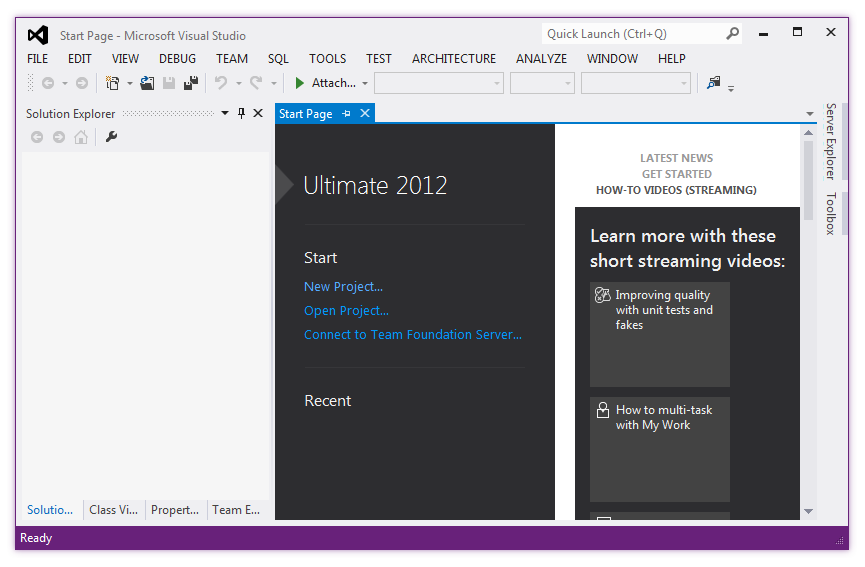Introduktion: DreamSpark Premium (f. d. "MSDN Academic Alliance")
Om du går en kurs vid Örebro universitet har du möjlighet att
ladda ner programvara från Microsoft utan kostnad.
Microsofts program för nedladdning av programvara heter DreamSpark Premium.
Tidigare hette det "MSDN Academic Alliance", eller "MSDNAA".
Därifrån kommer du att kunna ladda ner bland annat Windows och Visual Studio,
för att installera och använda hemma.
Bild 1: Nedladdning från webbplatsen
Vi laddar hem Visual Studio från Microsofts DreamSpark Premium.
Från DreamSpark Premium kan man ladda hem inte bara Visual Studio,
utan även en mängd andra program.
En del av dem visas som ikoner, men andra får man använda sökfunktionen för att hitta.
Så här såg webbplatsen ut senast jag tittade (26 oktober 2014):
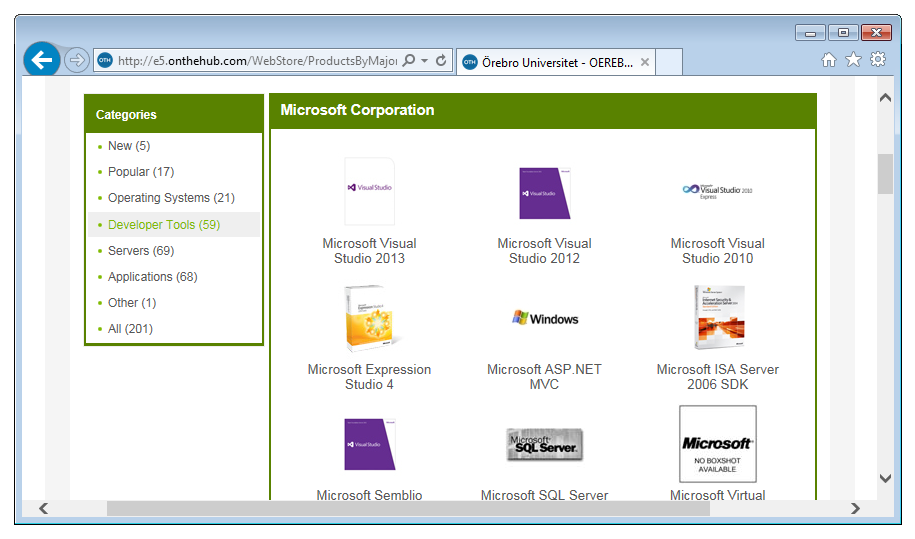
Bild 2: Ladda ner Visual Studio
Själv laddade jag ner Visual Studio Ultimate 2012.
Det går antagligen bra med åtminstone vissa av de andra versionerna också,
men Ultimate är den mest kompletta.
Visual Studio 2012 finns bara i 32-bitarsversion,
men den fungerar lika bra på en modern 64-bitarsdator.
Det är själva programmet Visual Studio som är ett 32-bitarsprogram,
och programmen som man bygger kan vara 64-bitarsprogram.

Bild 3: Installera Visual Studio 2012
Man kan ladda ner en DVD-image (även kallad ISO-image), som man kan bränna en DVD-skiva av,
eller använda "Web Installer" som gör att man slipper skivan.
Jag valde att ladda ner en ISO-image.
Den kan man bränna på en DVD-skiva, eller kopiera till ett usb-minne.
Om man har möjlighet att montera DVD-imagen i en virtuell DVD-spelare kan man göra det i stället.
Normalt får man automatiskt upp en sån här dialog när man sätter i skivan.
Godkänn avtalet och klicka dig igenom installationen.
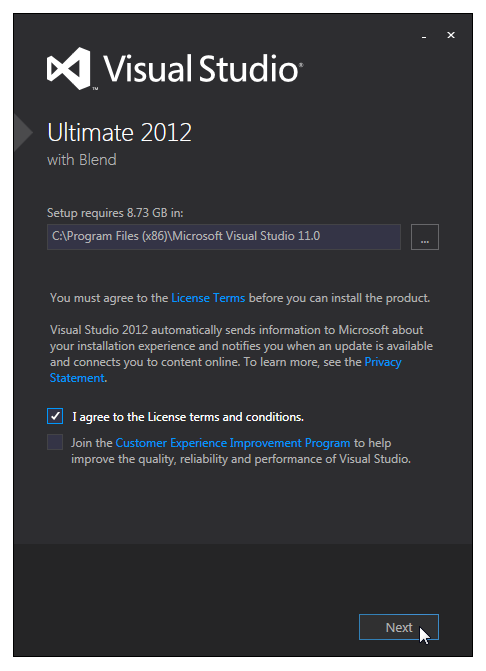
Bild 4: Installationen är klar
Till sist är installationen klar. Klicka på LAUNCH för att starta Visual Studio.

Bild 5: Språkinställningar
När man startar Visual Studio första gången får man välja vilket programmeringsspråk vi räknar med att jobba i mest.
Om vi ska programmera mest i C eller C++, väljer vi C++.
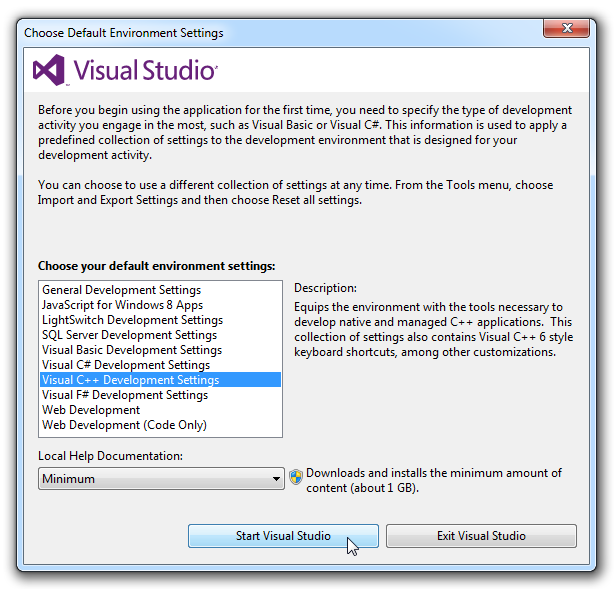
Bild 6: Hur man startar Visual Studio
Nästa gång man behöver starta Visual Studio kan man göra det från startmenyn som vanligt.
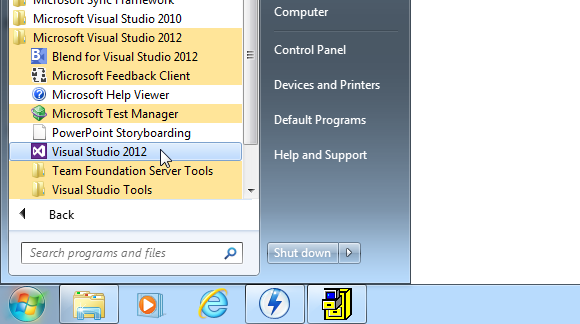
Bild 7: Visual Studio-fönstret
När Visual Studio 2012 startat ser det ut så här:
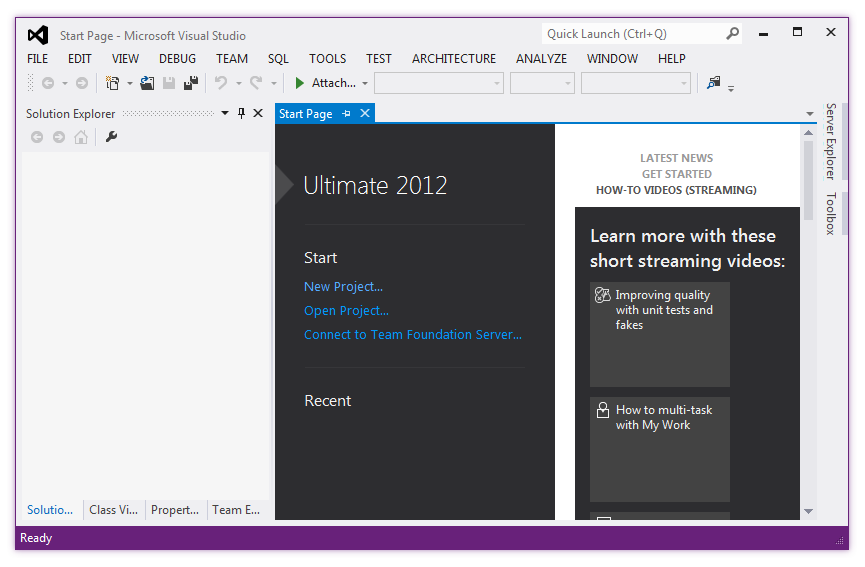
Thomas Padron-McCarthy
(thomas.padron-mccarthy@oru.se),
11 november 2014