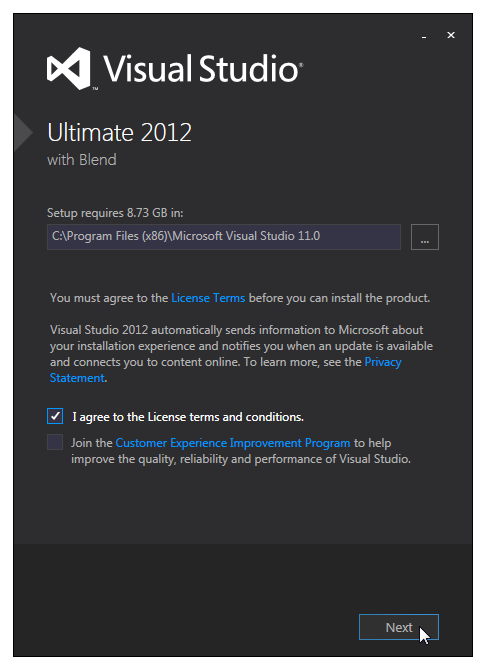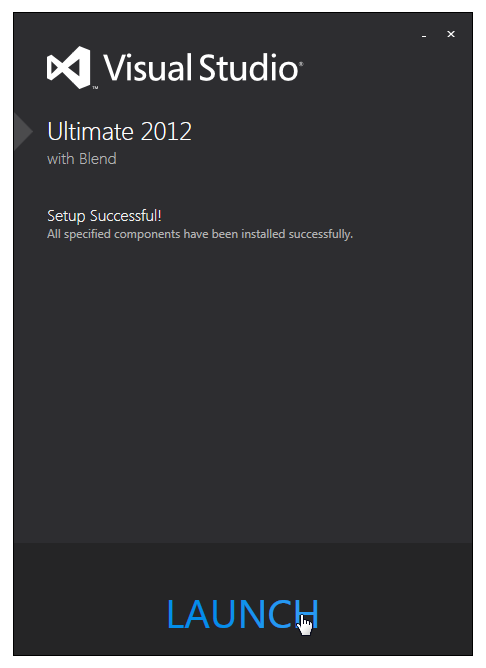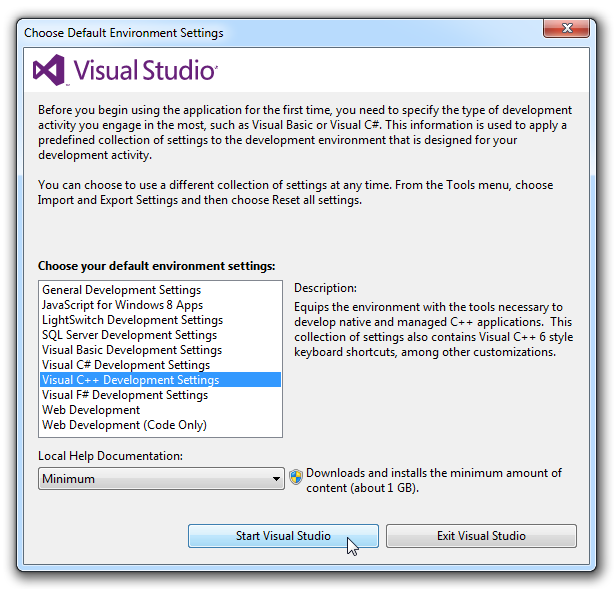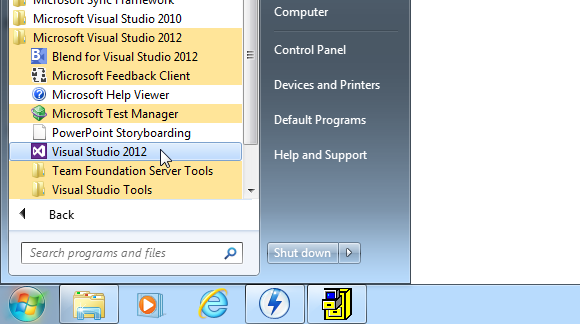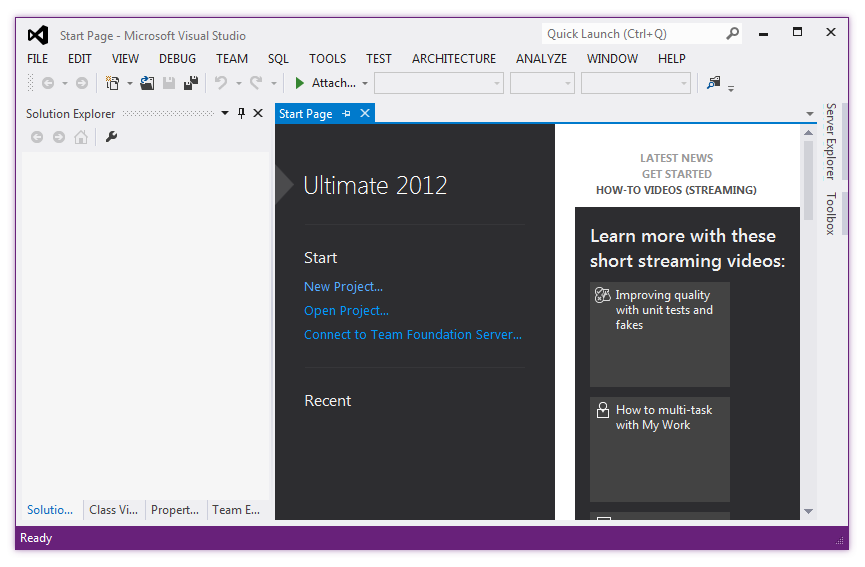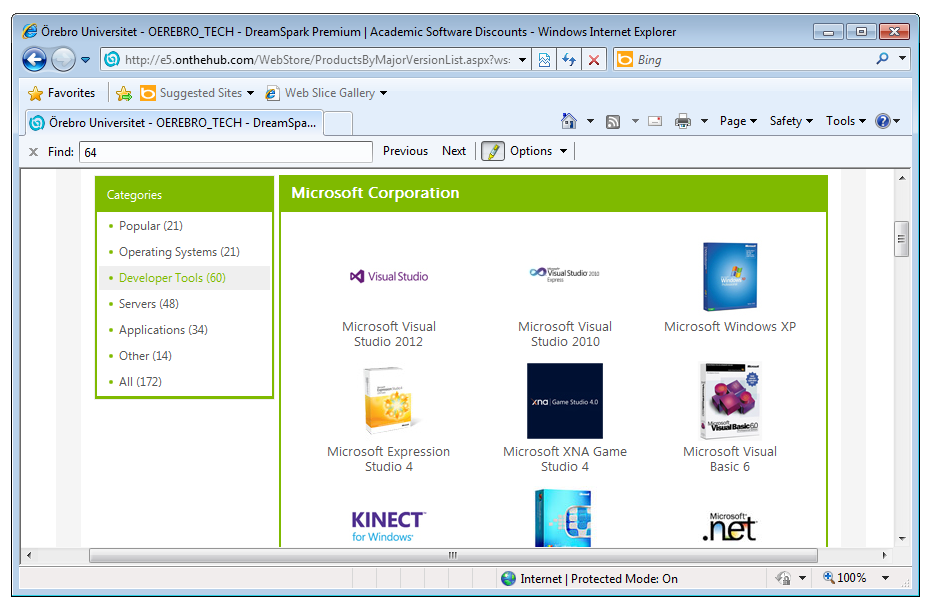
Du kommer därför att få ett brev från Microsoft angående DreamSpark Premium, som är Microsofts program för nedladdning av programvara. (I alla fall om du inte redan är med där, och om din lärare kommit ihåg att skicka in ditt namn.) Tidigare hette det "MSDN Academic Alliance", eller "MSDNAA". Därifrån kommer du att kunna ladda ner bland annat Windows och Visual Studio, för att installera och använda hemma.
| Du måste vara registrerad på kursen, och ha aktiverat den e-post-adress du fått av Örebro universitet. Det är till den e-post-adressen som webbadressen, och ditt login-namn och ditt lösenord skickas. |
Här är en adress som jag hittade genom att googla på "dreamspark örebro universitet". Den fungerade för mig, men kanske inte för alla: http://e5.onthehub.com/WebStore/ProductsByMajorVersionList.aspx?ws=583b3db3-a272-e011-971f-0030487d8897&vsro=8&JSEnabled=1
| Om du inte fått något brev från Microsoft, ligger det ofta i skräppostmappen hos Googles mail. Annars kan man prova att fylla i sin studentmailadress i "glömt lösenord"-formuläret, så får man ett nytt brev med lösenordet. |
Från DreamSpark Premium kan man ladda hem inte bara Visual Studio, utan även en mängd andra program. En del av dem visas som ikoner, men andra får man använda sökfunktionen för att hitta.
Så här såg webbplatsen ut senast jag tittade:
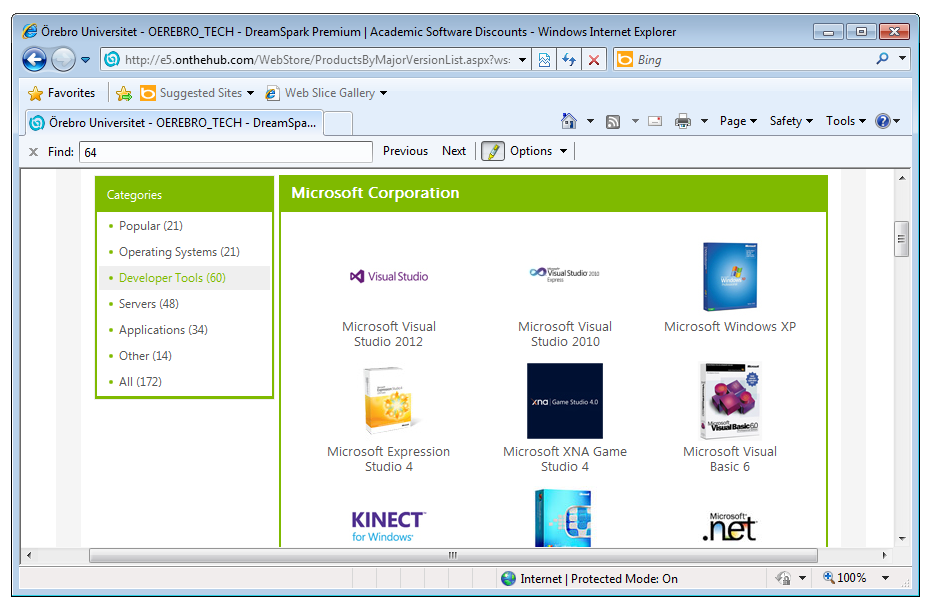
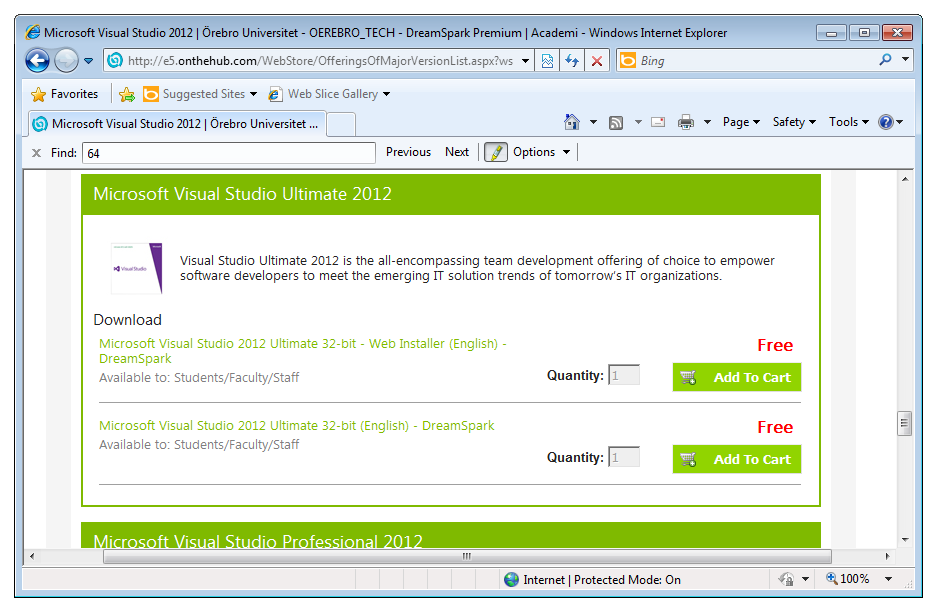
Jag valde att ladda ner en ISO-image. Den kan man bränna på en DVD-skiva, eller kopiera till ett usb-minne. Om man har möjlighet att montera DVD-imagen i en virtuell DVD-spelare kan man göra det i stället. Normalt får man automatiskt upp en sån här dialog när man sätter i skivan. Godkänn avtalet och klicka dig igenom installationen.