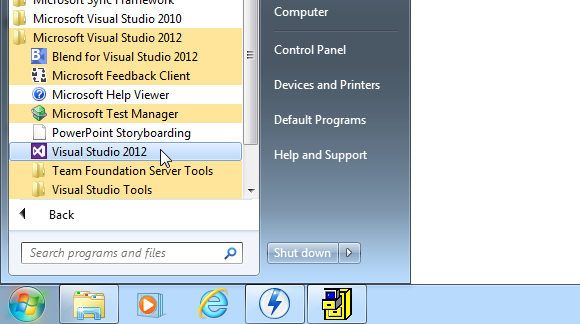
Om man ska skriva ett portabelt C-program, alltså ett som också kan kan kompileras och sen köras på en dator med till exempel Mac OS X eller Linux, så måste man hålla sig till in- och utmatning av text. De grafiska gränssnitten, och hur man arbetar med fönster och knappar och liknande, är helt olika på de olika systemen. Grundspråket C, alltså det som specificeras av C-standarden, innehåller inga grafiska funktioner.
| C-dialekten i Visual Studio 2012 är ganska gammal, och saknar en del av finesserna från C99-standarden. Bland annat kan man inte blanda deklarationer och körbara satser. En lösning för att få en modernare C-dialekt är att kompilera sina C-program som C++. Kalla bara filerna för nånting.cpp i stället för nånting.c. C++ är bara nästan kompatibelt med C, så man kan behöva ändra vissa saker i programkoden, men det kan ändå vara den minst dåliga lösningen. |
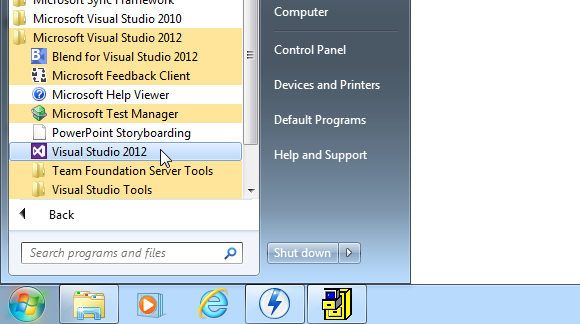
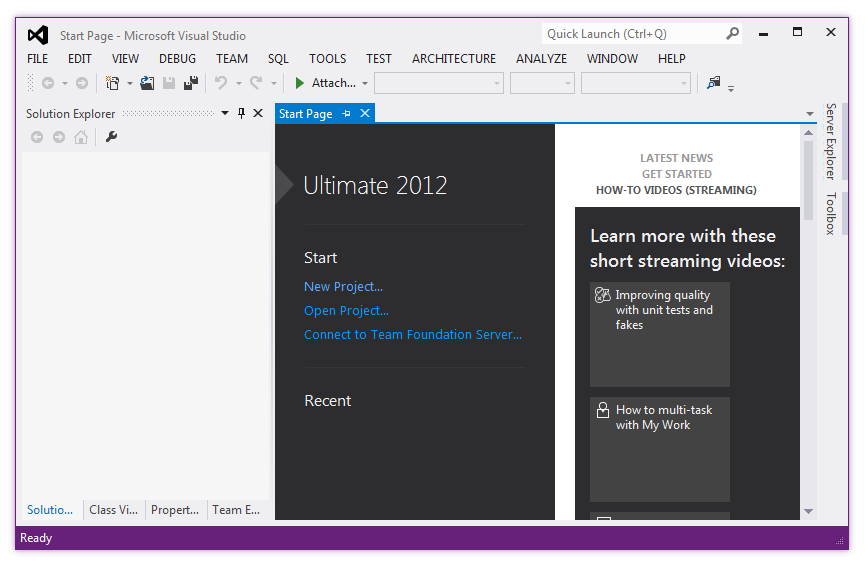
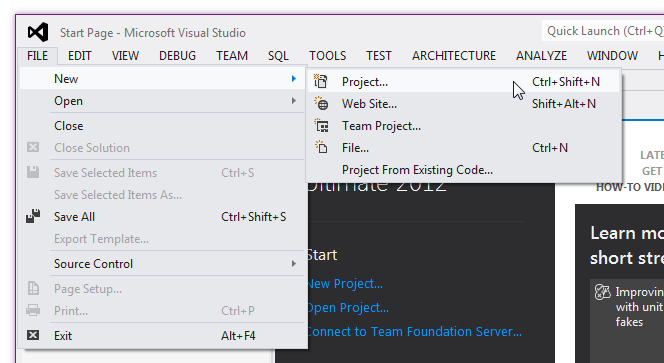
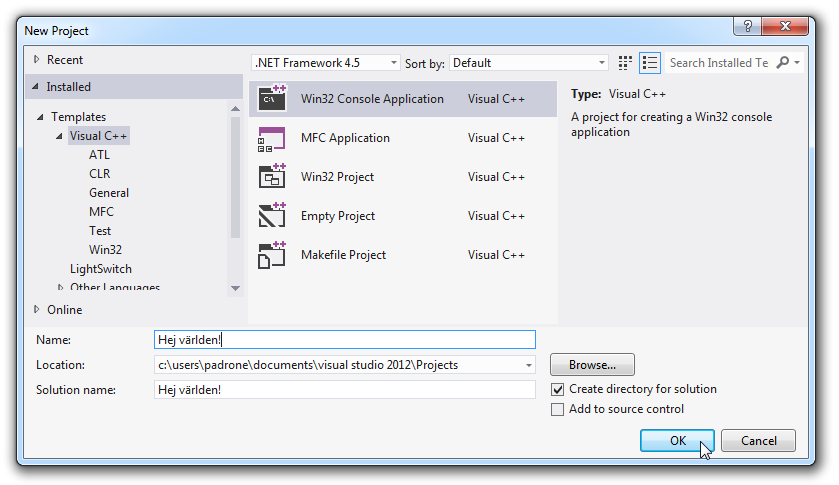
Varje projekt får en egen katalog på disken. När man skapar ett projekt kan man ange var projektets katalog ska placeras.
Om man arbetar hemma kan man lägga den var man vill, men i universitetets datorsalar har vi inte samma frihet. Där är din hemkatalog monterad som enheten M:, och det är där du ska lägga ditt projekt. Inte på den lokala disken på datorn (C:). Information som sparas på C: finns kanske inte kvar nästa dag, och man kommer inte åt den från andra datorer.
Skapa en katalog för alla program, lämpligen kallad M:\PCSA\Program, och placera alla projekt där.
|
Ett tips:
Erfarenheten lär oss att även om det ska fungera med ÅÄÖ i olika namn på datorer, så är det tyvärr inte alltid det verkligen gör det. Plötsligt får man något konstigt fel som efter flera timmars letande visar sig bero på att man hade ett svenskt tecken i ett filnamn. Så det kan vara en god idé att undvika svenska tecken, åtminstone i namn som slutanvändarna inte ser. (Och allra helst borde det kanske vara på engelska?) Samma sak gäller mellanslag. Därför är just Hej världen! kanske inte ett så bra namn på projektet. |
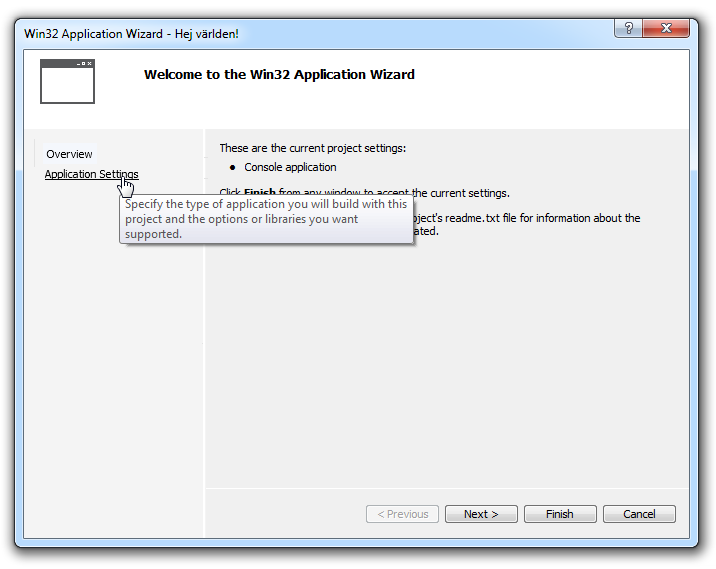
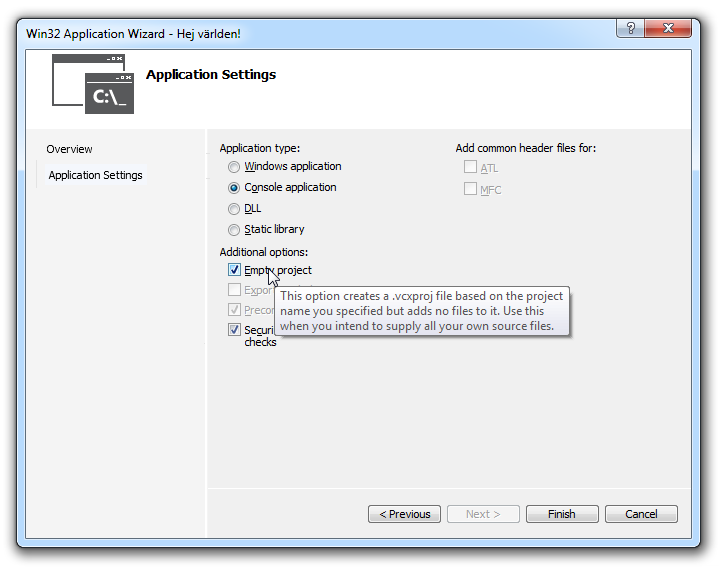
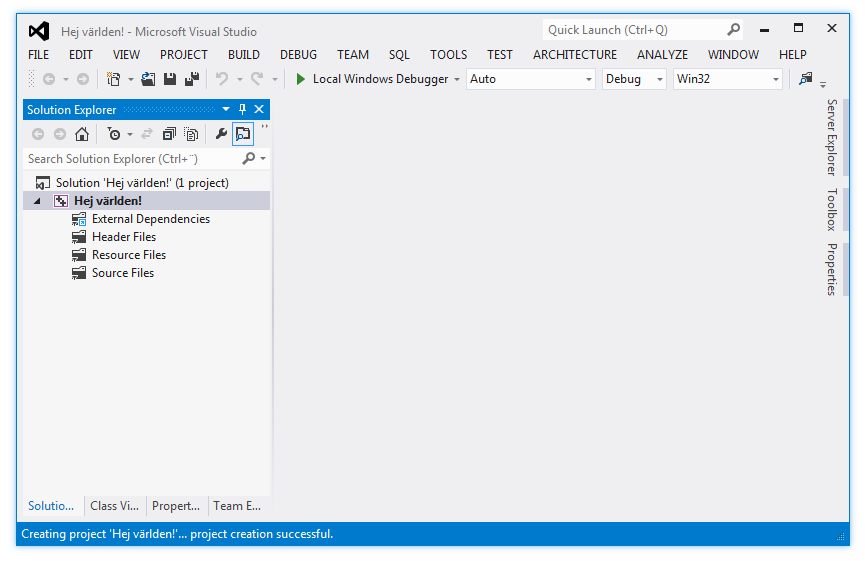
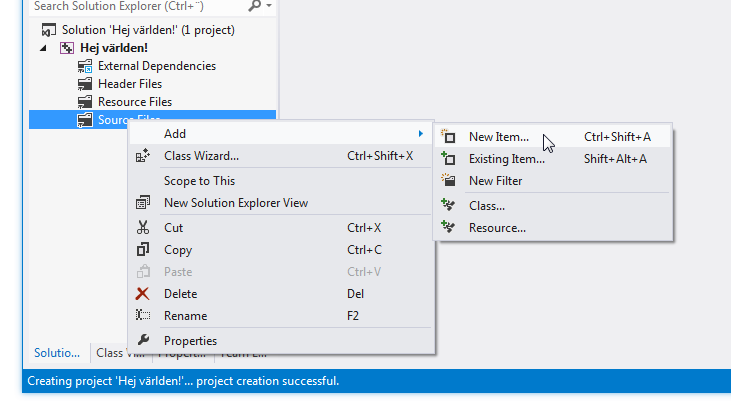
Alternativt kan man gå via Project -> Add New Item.
Nu valde vi alltså C++, trots att det egentligen är C vi ska använda, men det ordnar sig i och med att vi ger filen ett namn som slutar på .c och inte på .cpp.
Kom ihåg: filen ska heta nånting.c, inte nånting.cpp!

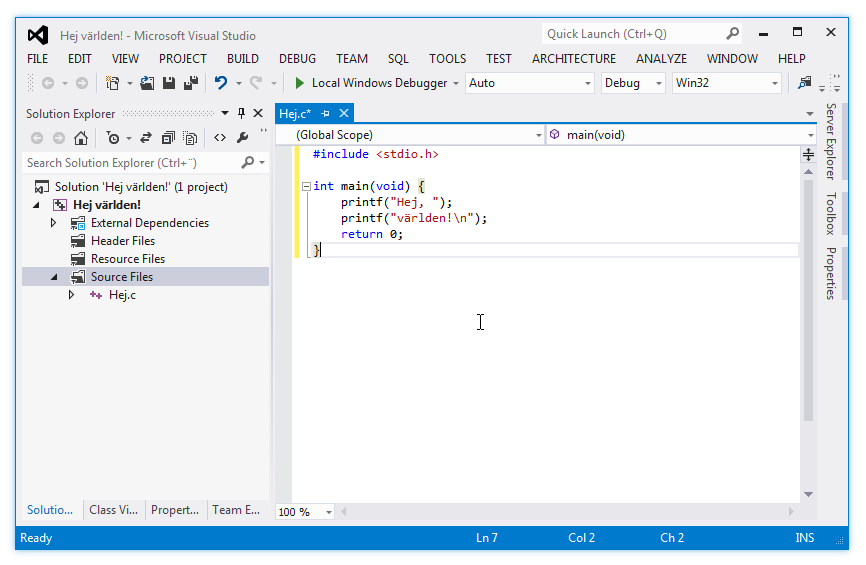
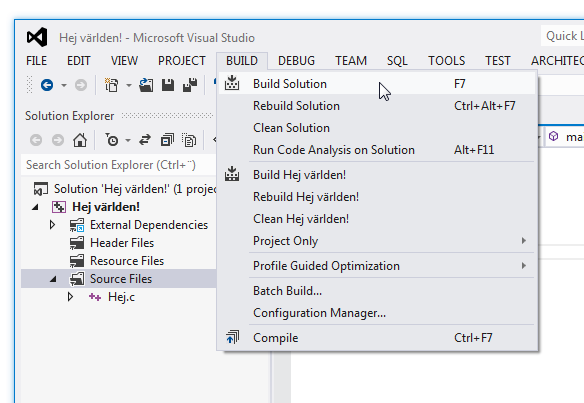
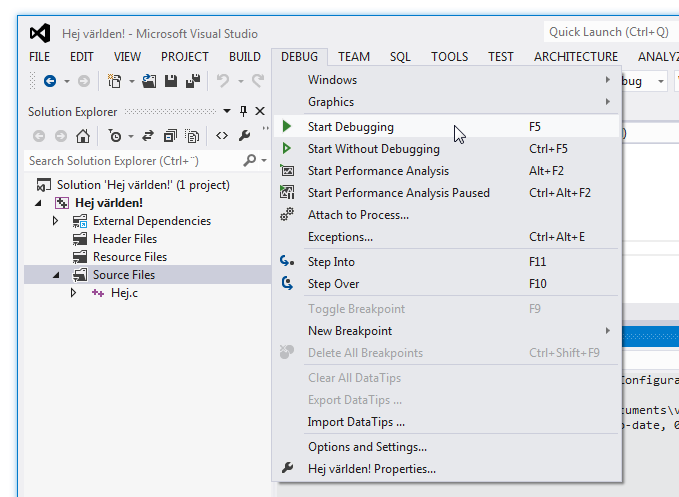
Man kan som synes också köra utan debuggern (Start Without Debugging), men medan vi skriver programmet är det ofta praktiskt att jobba i debuggern.
Det beror på att utmatningen från programmet, dvs texten Hej, världen!, skrivs ut i ett textfönster, men sen är ju programmet slut, och eftersom programmet avslutats så stängs fönstret.
Om man startar programmet med Start Without Debugging i stället för Start Debugging kommer Visual Studio automatiskt att skriva Press any key to continue . . . och vänta på att man trycker en tangent innan fönstret stängs.
Alternativt kan vi modifiera programmet så det inte avslutas direkt efter utskriften. Man kan göra på flera sätt, och ett vanligt sätt är att man anropar den Windows-specifika funktionen _getch, men här är ett som följer C-standarden, vilket betyder att programmet går att kompilera och köra även på till exempel Linux:
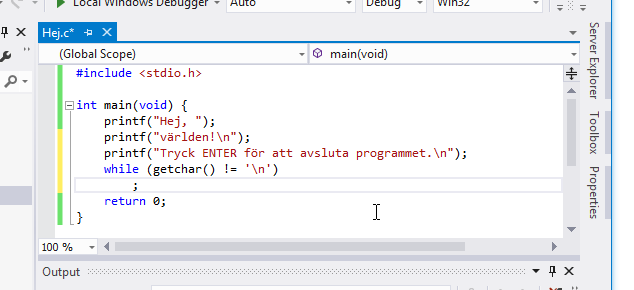
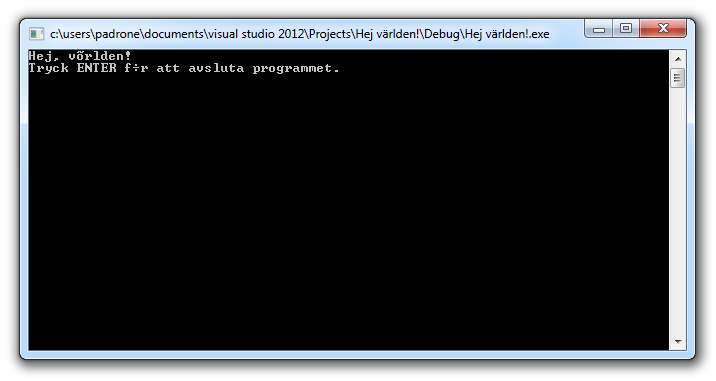
#include <stdio.h>
int main(void) {
printf("Hej, ");
printf("v\204rlden!\n");
printf("Tryck RETUR f\224r att avsluta programmet.\n");
while (getchar() != '\n')
;
return 0;
}
|
Koderna: Å = \217 Ä = \216 Ö = \231 å = \206 ä = \204 ö = \224
(Teckenkoderna skrivs med det oktala talsystemet, dvs med basen 8. I det vanliga decimala talsystemet, dvs med basen 10, skrivs exempelvis teckenkoden för Å som 143.)
Notera att det här är något man råkar ut för just med konsolprogram i Visual Studio. Gör man fönsterprogram i Windows, eller jobbar på en Mac eller i Linux, slipper vi problemet.
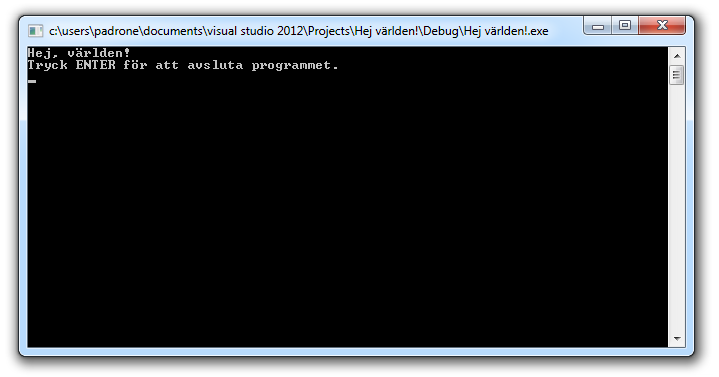
Jag tycker att man oftast kan strunta i det, och bara skriva åäö som vanligt. Det är ett problem som uppstår just när man utvecklar textbaserade program i en modern Visual Studio. För enkelhets skull är det den kombinationen vi använder i programmeringskursen, men annars är det ganska sällan man jobbar så. I andra sammanhang, som när man utvecklar fönsterprogram i Visual Studio, eller när man programmerar i Linux eller Mac OS X, fungerar tecknen som de ska, utan att man behöver skriva konstiga teckenkoder. Om man står ut med att det blir lite fult i våra övningar, tycker jag att det kan vara bättre att koncentrera sig på andra saker än på att sitta och skriva \206\204\224.
#include <stdio.h>
#include <windows.h>
int main(void) {
SetConsoleOutputCP(1252);
SetConsoleCP(1252);
printf("ÅÄÖ! Och åäö! Räksmörgås!\n");
printf("En gång till! ÅÄÖ! Och åäö! Räksmörgås!\n");
printf("På krångliska: å = \206, ä = \204, ö = \224\n");
getchar();
return 0;
}
|
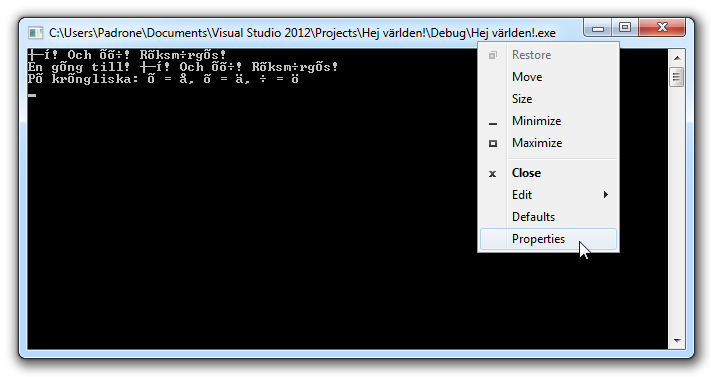
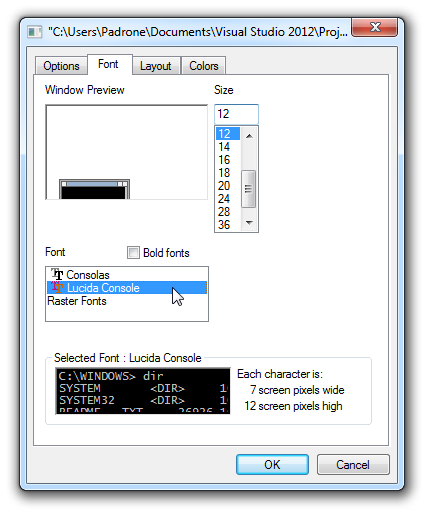
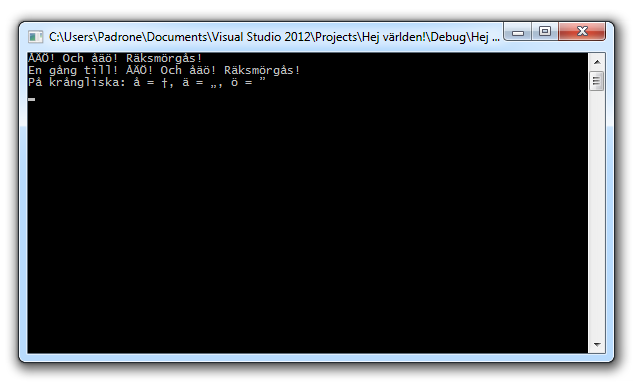
Om man vill ändra textfönstrets typsnitt permanent (för aktuell användare) i hela systemet måste man ändra i systemregistret. Starta registereditorn (regedit). Under HKEY_CURRENT_USER\Console lägger man till ett nytt "string value" med namnet FaceName och värdet Lucida Console.
(Tack till Nikola Tomic, som rett ut det här.)